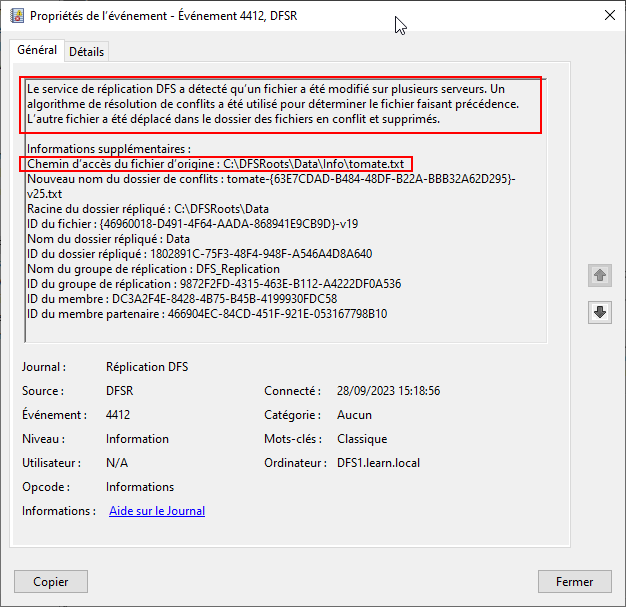| Nom | Eloïd DOPPEL |
| Date | 29/09/2023 |
| Cours | WINDOWS SERVEUR AVANCE |
| Professeur | Vincent KRAHENBUHL |
¶ Installations DFS
¶ Énoncé
-
Installer 2 serveurs et les joindre au domaine (à ne pas mettre dans la procédure)
- DFSI
- DFS2
-
Installation les fonctionnalités DFS sur les deux serveurs
-
Création d'un espace de noms DFS
-
Ajouter des dossiers à votre espace
-
Configurer la réplication
¶ Création d’un espace de nom
Nous avons déja installé deux serveurs Windows et les avons joint au domaine.
J'ai connecté les deux nouveaux serveurs dans la gestion des serveurs de la console **"Gestionnaire de serveur"**, je les administrerai donc de cet endroit.
- Faire un clic droit sur le serveur "FS1" puis sur "Ajouter des rôles et fonctionnalités".
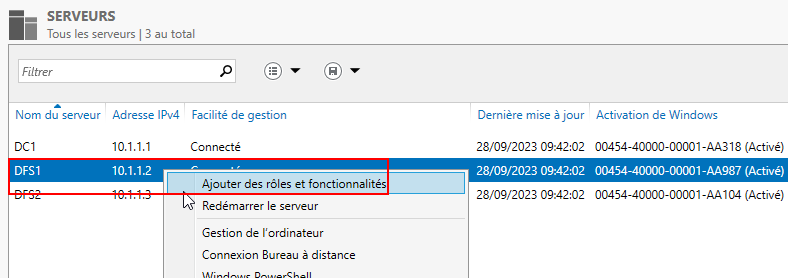
-
Cliquer sur "Suivant" jusqu'à l'étape "Rôles de serveurs". Puis ouvrir "Service de fichiers et de stockage", "Services de fichiers et iSCSI" et cliquer sur "Espaces de nom DFS".
Une fenêtre apparaît, cliquer sur "Ajouter des fonctionnalités" pour installer les fonctionnalités nécessaires au bon fonctionnement du rôle. Cliquer sur "Suivant" deux fois.
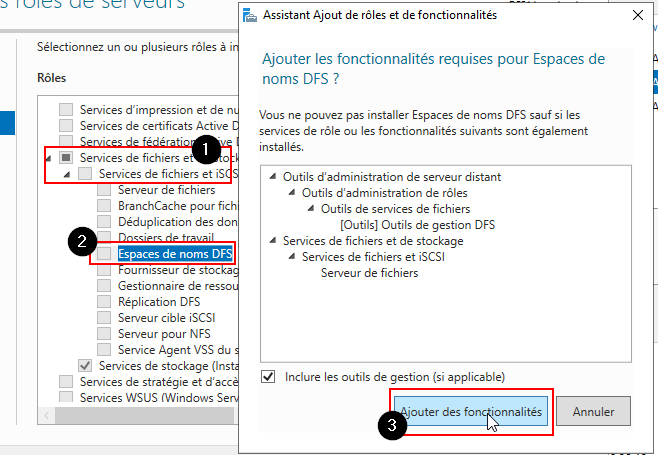
- Cliquer sur "Installer" et patienter un instant pendant l’installation des éléments.
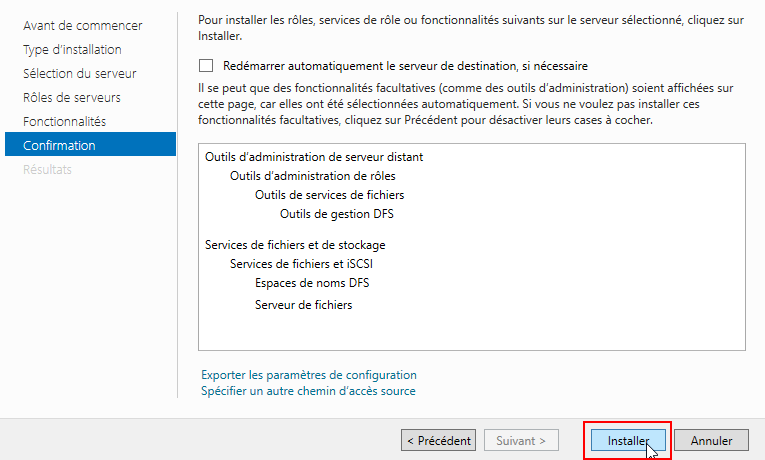
- Depuis la console "Gestion du système de fichier distribués DFS" sur le serveur DFS. Cliquer sur "Nouvel espace de nom …" qui se trouve dans la partie Actions.
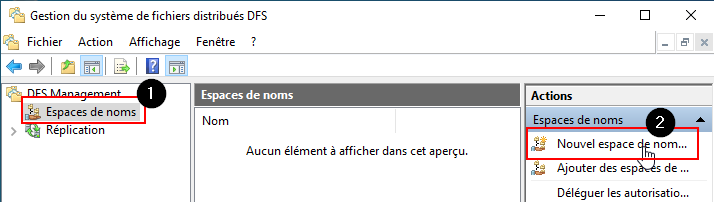
- Cliquer sur "Parcourir...", entrer le nom du serveur
DFS1, entrer l'identifiant demandé puis cliquer sur "OK".
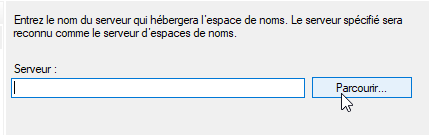
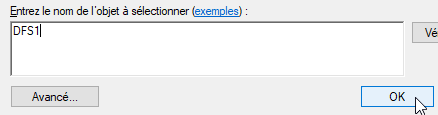
- Cliquer sur "Suivant".
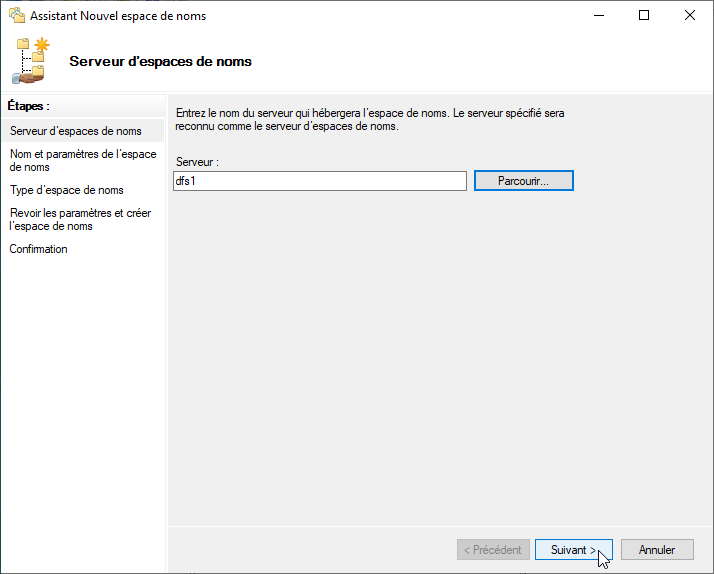
- Entrer le nom du partage racine puis cliquer sur "Suivant" .
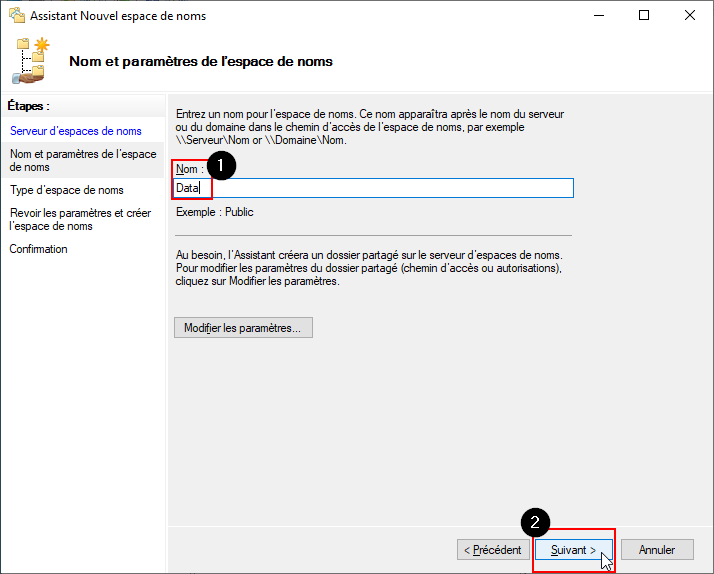
- Choisir l’option "Espace de nom de domaine" puis cliquer sur "Suivant".
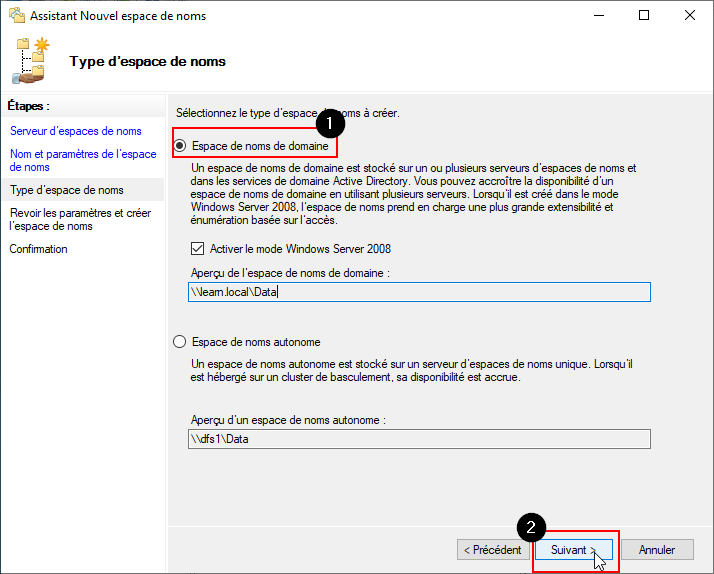
Un espace de nom de domaine permet l’accès au dossier par une adresse de type : \\nom-de-domaine\partage-racine\dossier-partagé.
- Cliquer sur le bouton "Créer".
Une fois créé, cliquer sur "Fermer" pour quitter l’assistant.
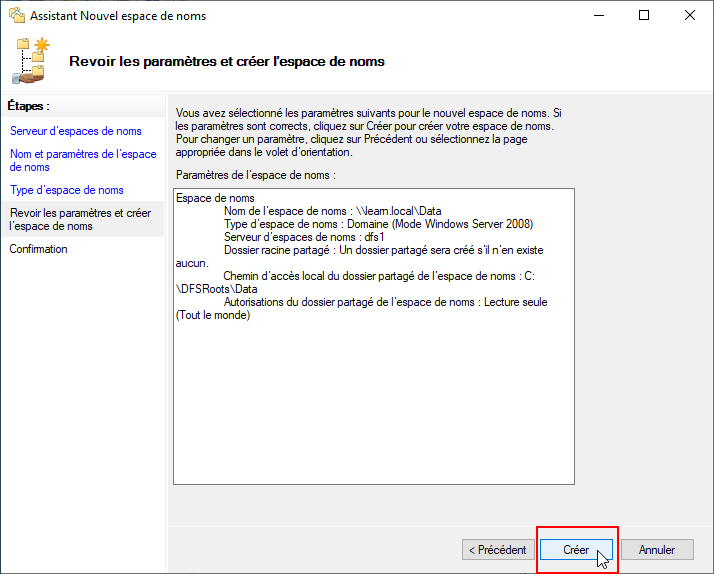
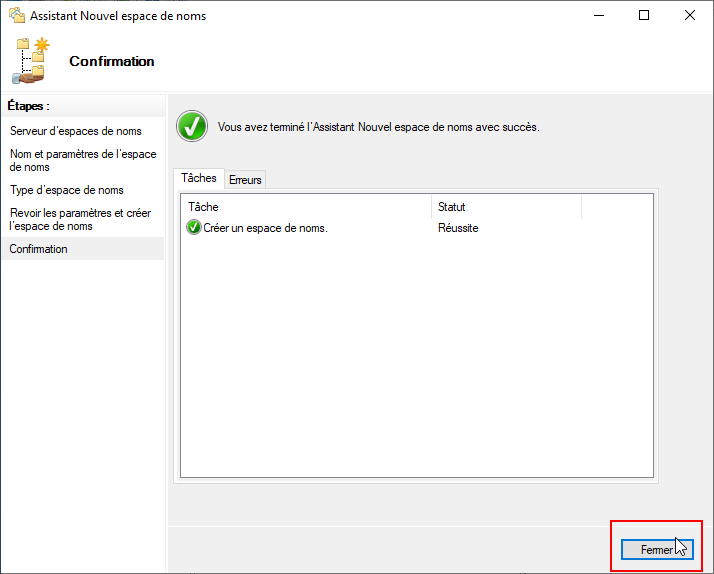
- Le namespace est disponible dans la console d’administration. On peut dès maintenant accéder au partage
\\domaine-ad\partage.
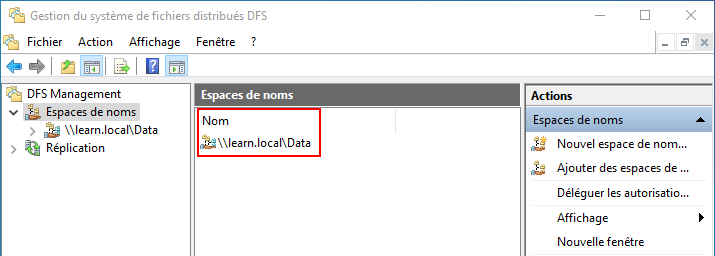
- En cliquant sur "Espace de nom" et en allant sur l’onglet "Serveurs d’espace de noms", il est possible de voir le chemin d’accès au serveur.
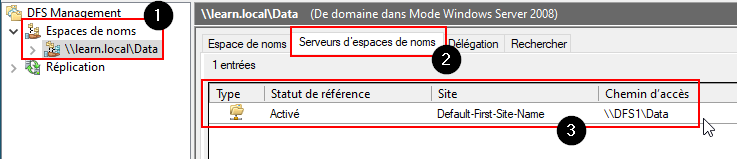
¶ Ajouter un serveur à l’espace de nom
- Depuis la console d’administration Gestion du système de fichier distribués, faire un clic droit sur "Espace de nom" et cliquer sur "Ajouter un serveur d’espace de nom …".
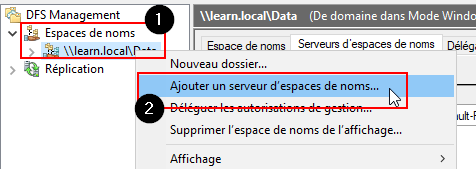
- Entrer le nom du serveur
DFS2puis cliquer sur "OK".
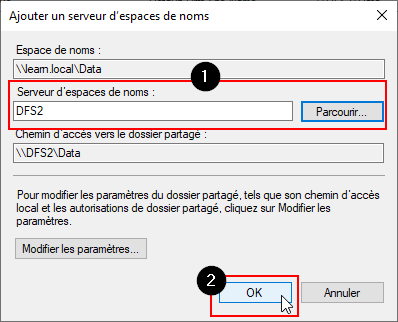
- On peut voir dans la console d’administration Gestion du système de fichier distribués, que l’espace de nom est maintenant distribué par 2 serveurs.
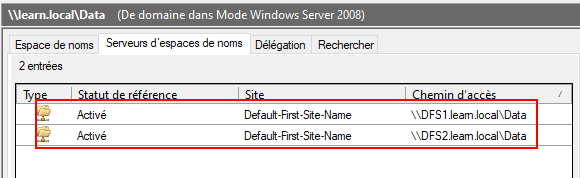
¶ Ajout de dossiers partagés
- Depuis la console, faire un clic droit sur "Espace de nom" et cliquer sur "Nouveau dossier…".
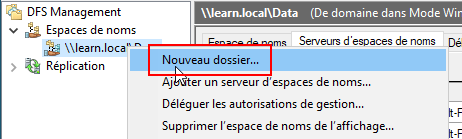
- Entrer le nom du dossier puis cliquer sur "OK".
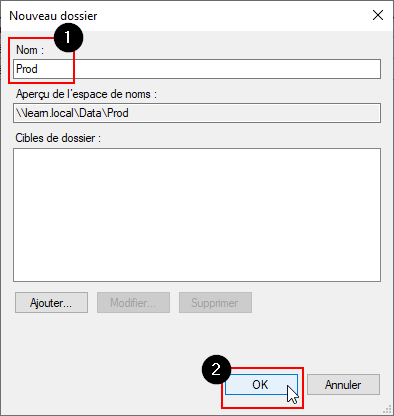
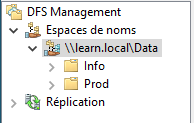
¶ Installation et configuration de la réplication
- Depuis le gestionnaire de serveur, cliquer sur "Ajouter des rôles et des fonctionnalités".
Cliquer sur "Suivant" jusqu'à l'étape "Rôles de serveurs". Puis ouvrir "Service de fichiers et de stockage", "Services de fichiers et iSCSI" et cliquer sur "Réplication DFS". Cliquer sur "Suivant".
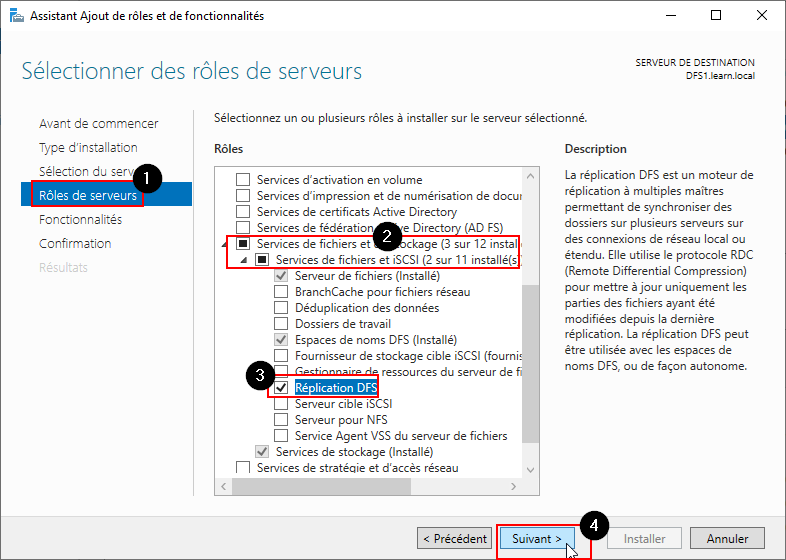
- Cliquer sur "Suivant" puis "Installer".
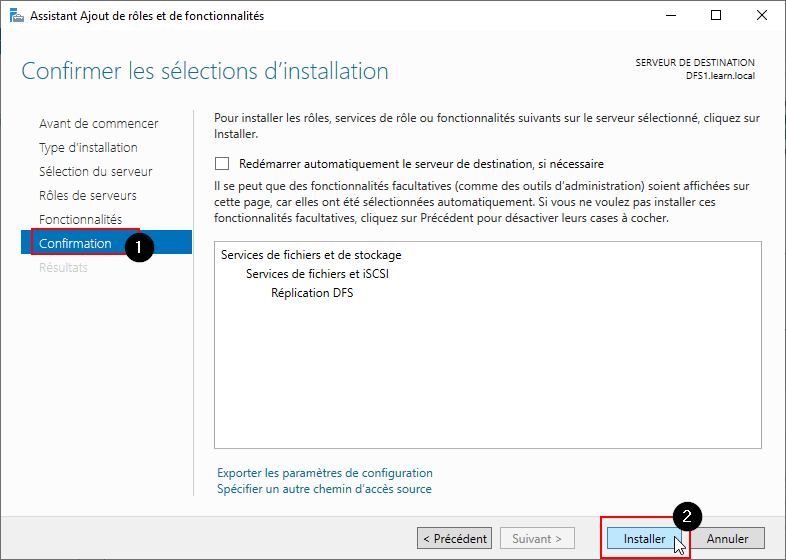
¶ Configuration de la réplication
- Depuis la console, faire un clic droit sur "Réplication" puis cliquer sur "Nouveau groupe de réplication….".
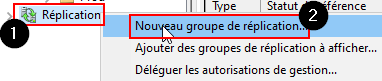
- Choisir "Groupe de réplication multi-usage" et cliquer sur "Suivant".
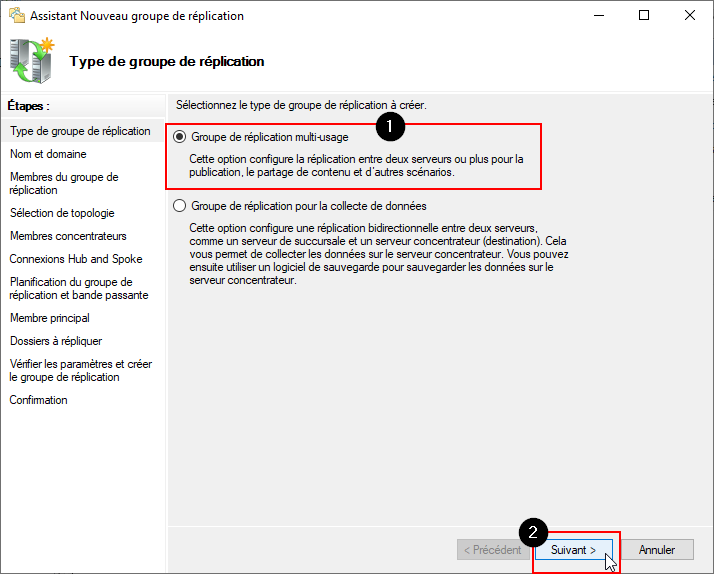
- Entrer le nom du groupe de réplication, sélectionner le domaine puis cliquer sur "Suivant".
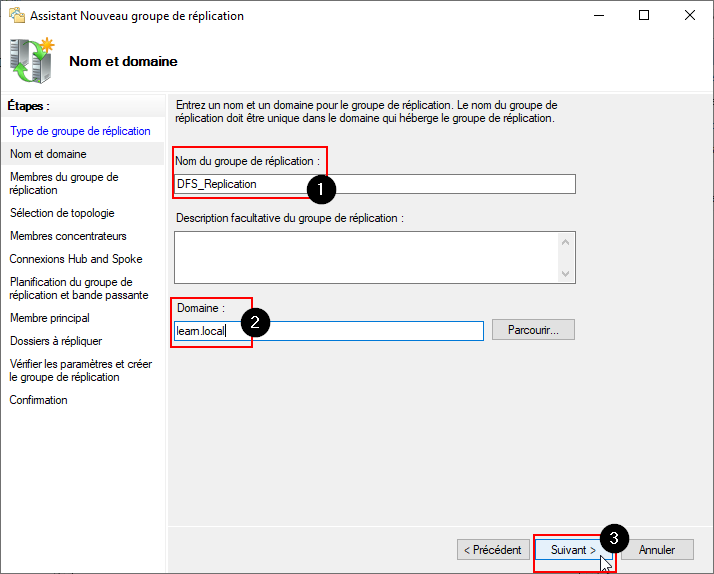
- Ajouter les serveurs membres du groupe de réplication "Ajouter..." et cliquer sur "Suivant".
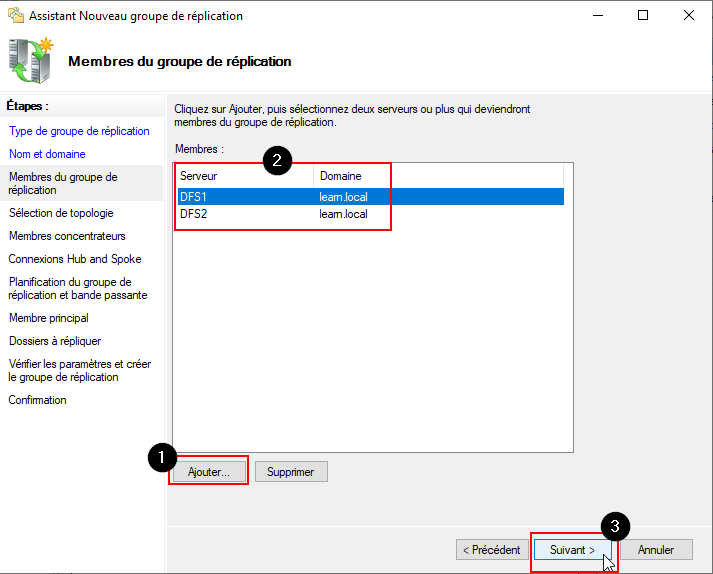
- Choisir la topologie en "maille pleine" et cliquer sur "Suivant".
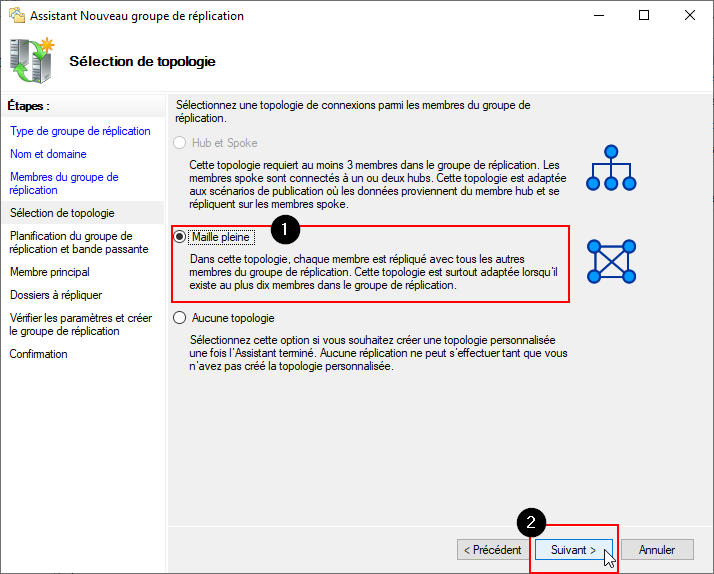
- Sélectionner "Réplication en continu" et cliquer sur le bouton "Suivant".
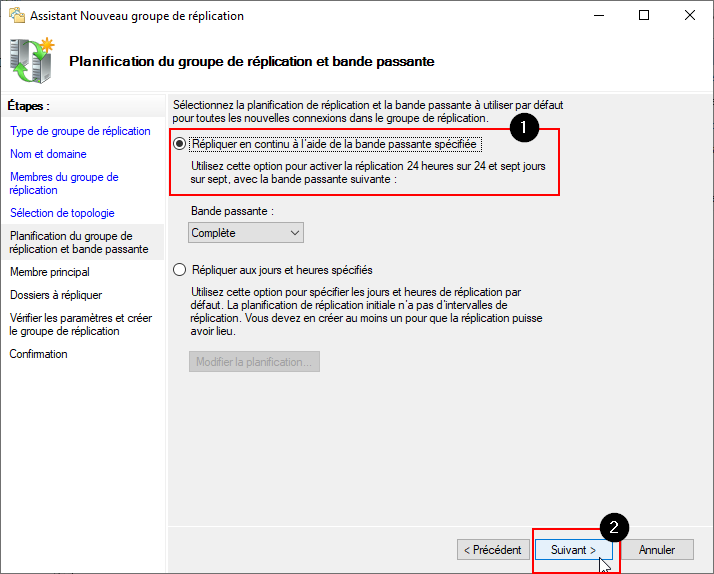
- Choisir le "Membre principal" pour la réplication puis cliquer sur "Suivant".
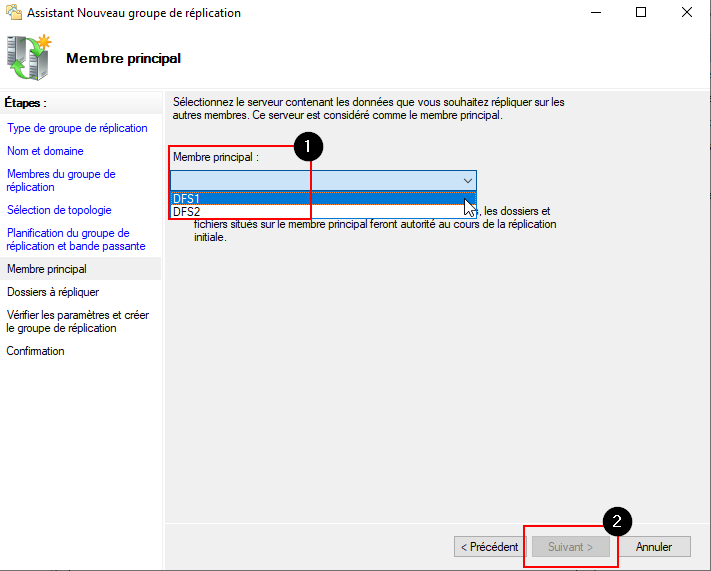
Le membre principal sera utilisé comme source lors de la première réplication.
- Cliquer sur "Ajouter".
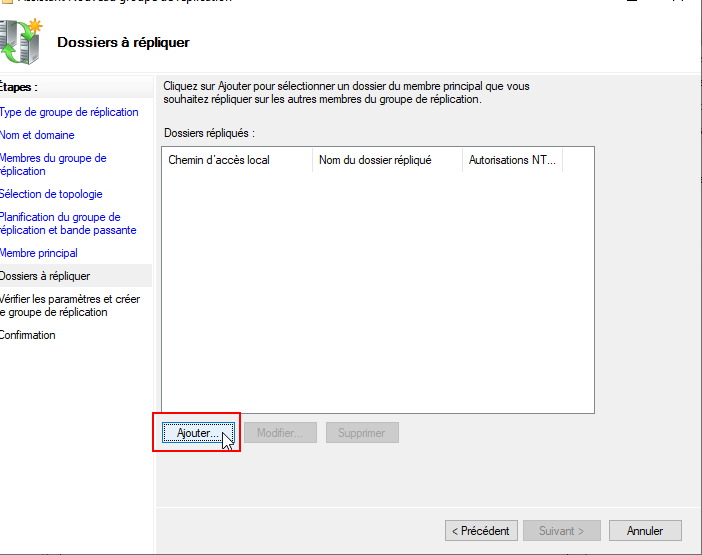
- Sélectionner le chemin du dossier à répliquer sur le membre principal et cliquer sur "OK".
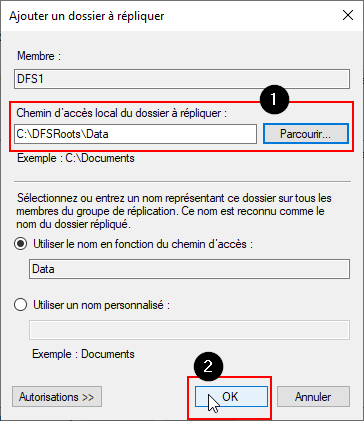
- Une fois les dossiers ajoutés au groupe de réplication, cliquer sur "Suivant".
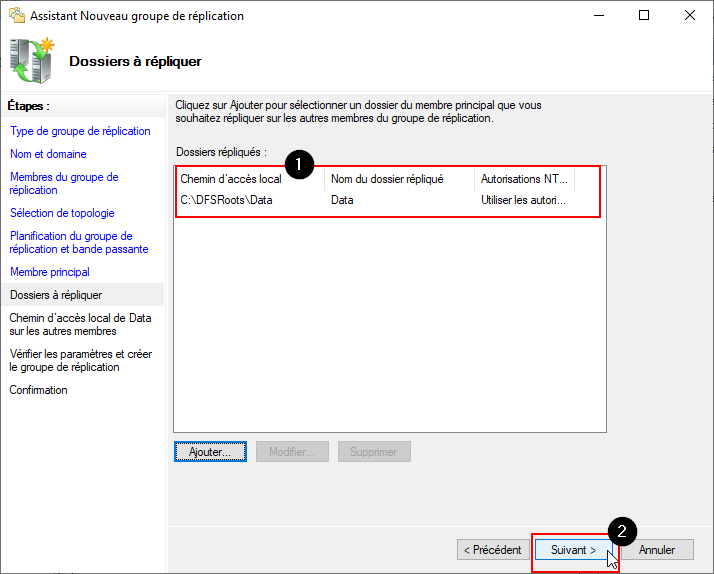
- Sélectionner le serveur membre puis cliquer sur "Modifier" pour configurer le chemin d’accès au dossier répliqué.
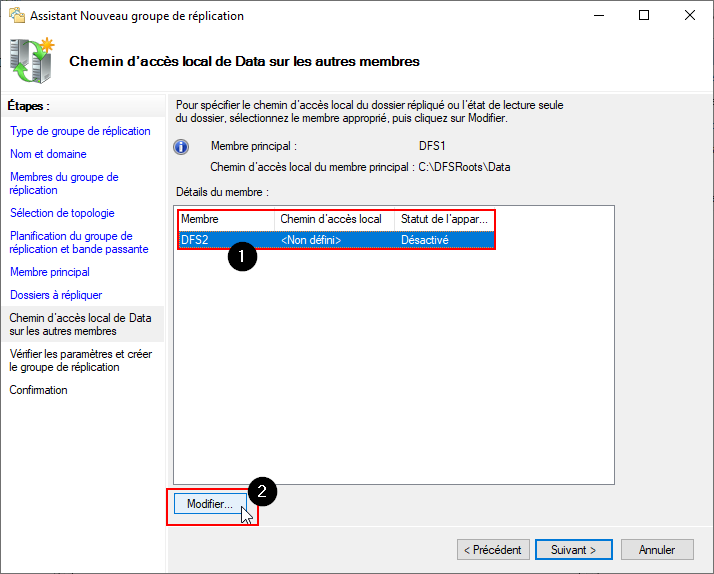
- Activer la réplication sur le membre en sélectionnant l’option, indiquer l’emplacement sur le serveur et cliquer sur "OK".
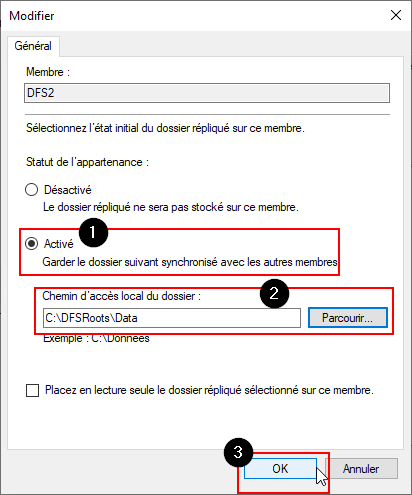
- Le serveur configuré , cliquer sur "Suivant".
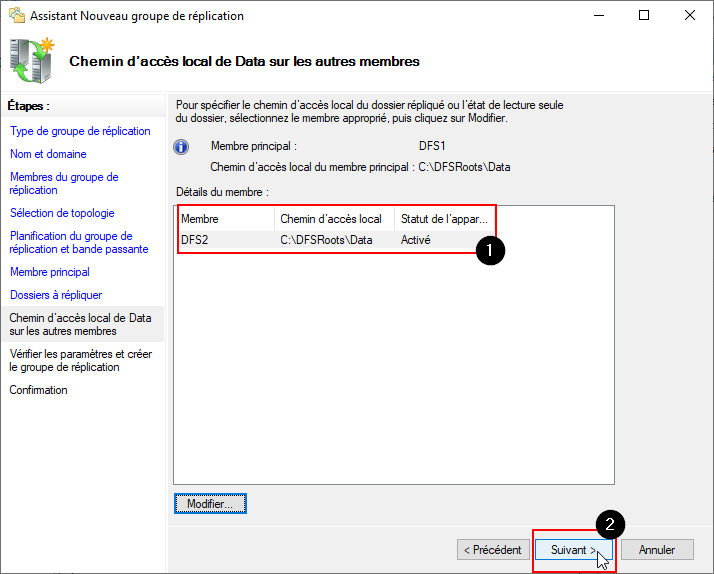
- Cliquer sur le bouton "Créer".
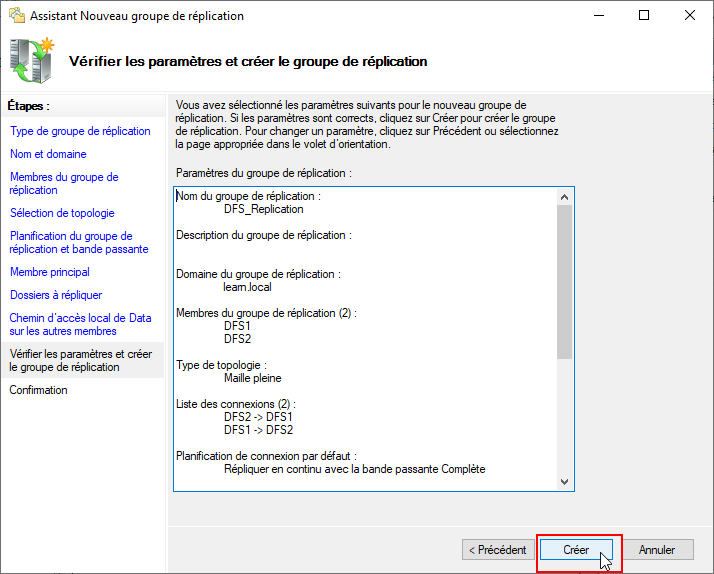
- Le groupe de réplication est créé, quitter l’assistant en cliquant sur "Fermer".
Cliquer sur "OK" pour fermer le message, celui-ci vous informe que la réplication initiale peut prendre du temps.
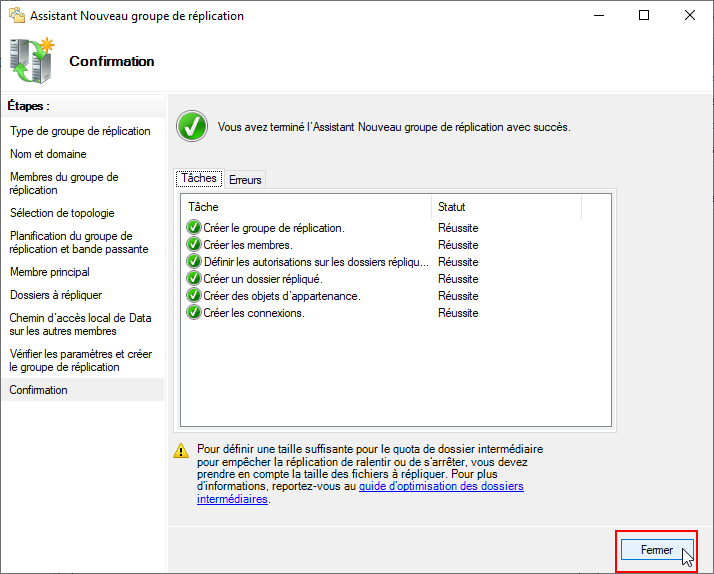
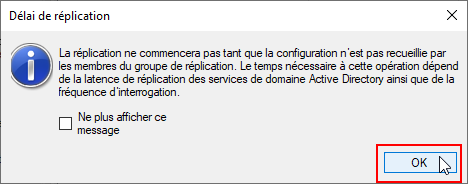
- Pour tester, je crée un fichier
information.txt, je me connecte sur mon second serveur DFS et il est disponible dans le fichier paramétré en réplication.
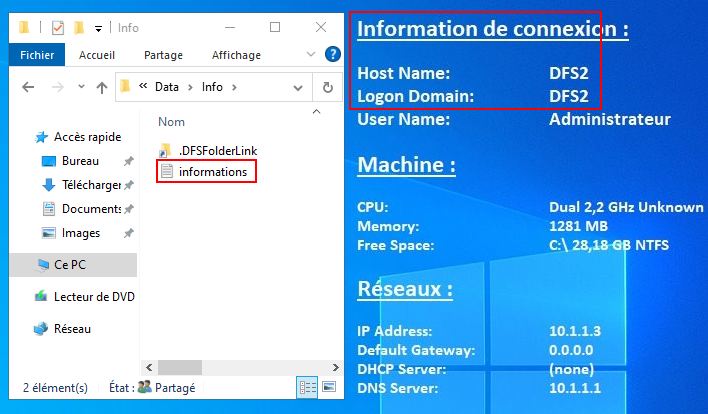
- Pour un second test, j'éteint le serveur
DFS1. Depuis le serveurDFS2, je peux ouvrir le fichierinformations.
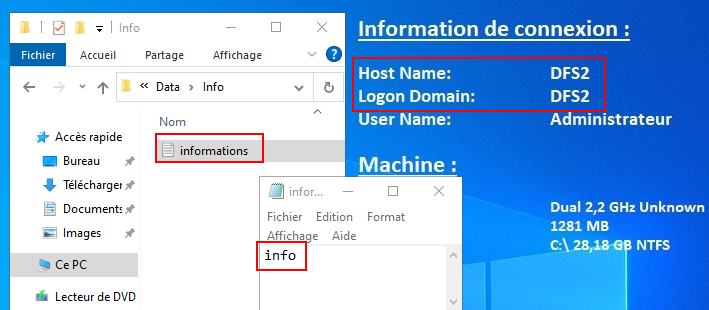
- Pour un dernier test, je laisse le serveur
DFS1offline et je tente d'accéder à mon fichier depuis le nom.
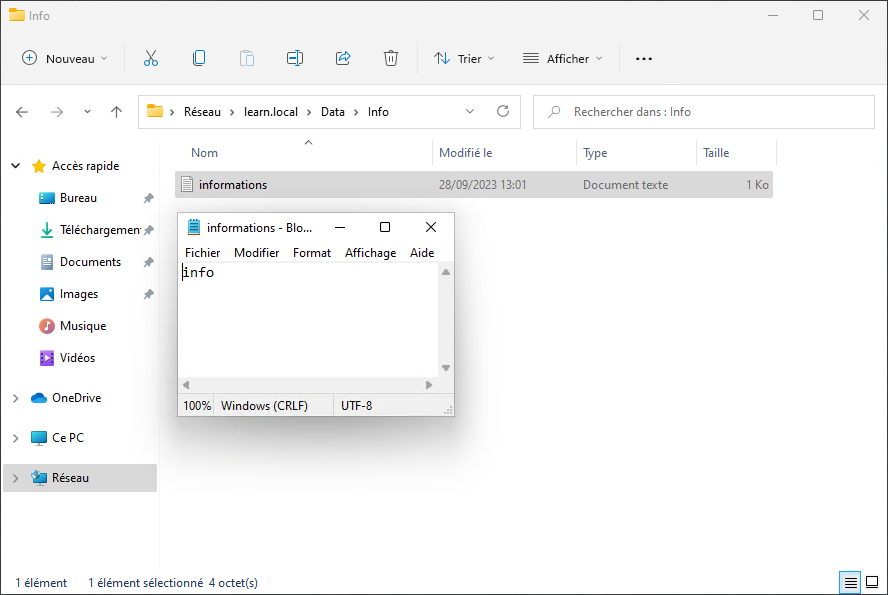
¶ Énoncé
- Votre entreprise grandit, vous devez ajouter un serveur supplémentaire pour supporter la charge de celui-ci :
- DFS3
¶ Ajout d'un serveur DFS à une pool existante
-
Création de
DFS3, ajout dans le domaine et installation des rôles "Espaces de nom DFS" et "Réplication DFS". -
Aller sur Espace de noms, faire clic droit sur votre nom puis "Ajouter un serveur d'espaces de noms...".
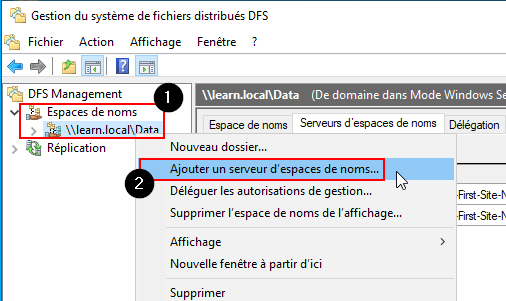
- Entrer le nom du serveur
DFS3puis cliquer sur "OK".
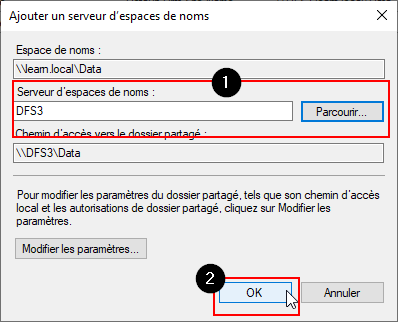
- On peut voir dans la console d’administration Gestion du système de fichier distribués, que l’espace de nom est maintenant distribué par 3 serveurs.
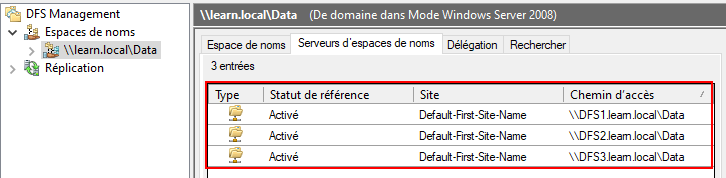
- Aller sur "Réplication", faire clic droit sur votre groupe de réplication, cliquer sur "Nouveau membre...".
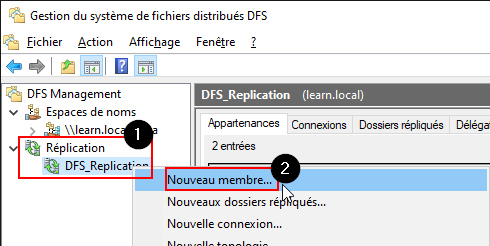
- Ajouter le nouveau serveur à intégrer.
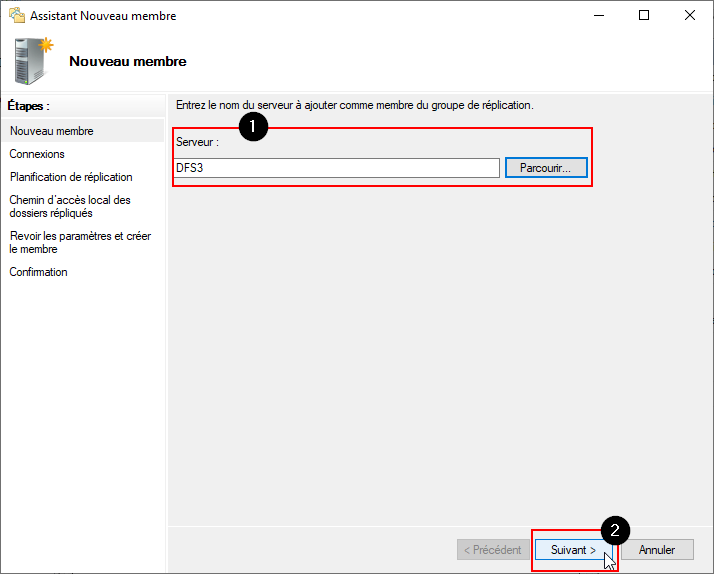
- Ajouter les serveurs qui se répliqueront avec le nouveau membre. Cliquer sur "Suivant".
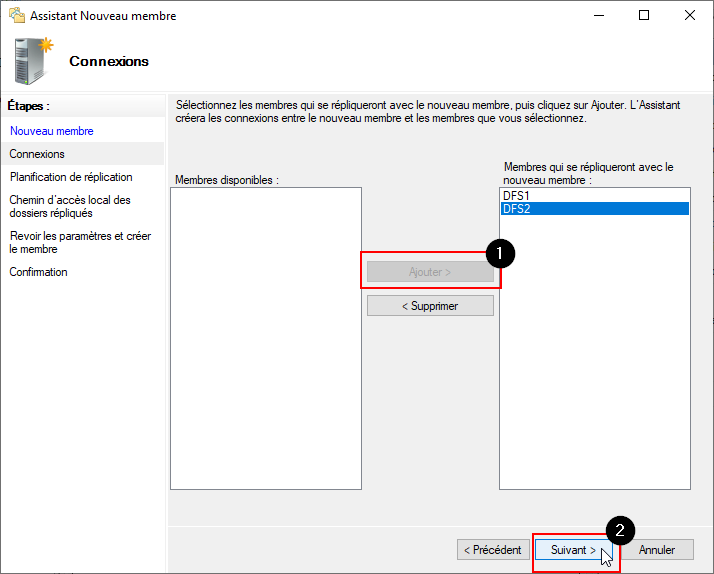
- Sélectionner "Planification du groupe de réplication" puis cliquer sur "Suivant".
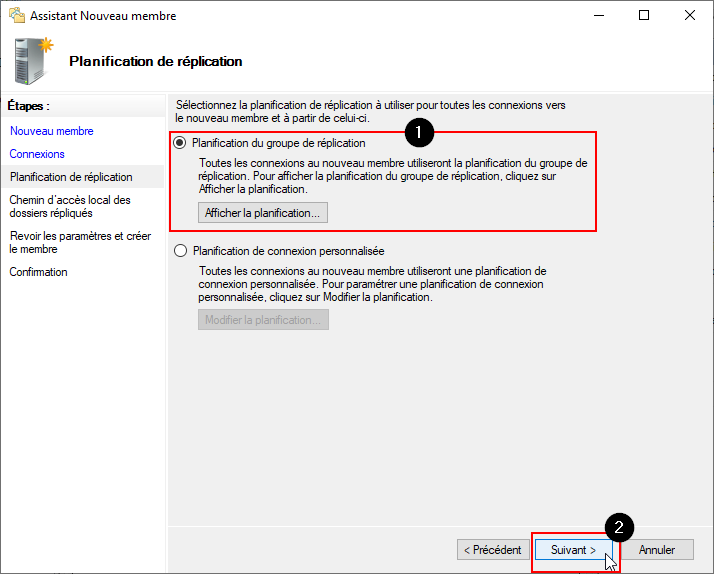
- Sélectionner le dossier répliqué puis cliquer sur "Modifier" pour configurer le chemin d’accès au dossier répliqué.
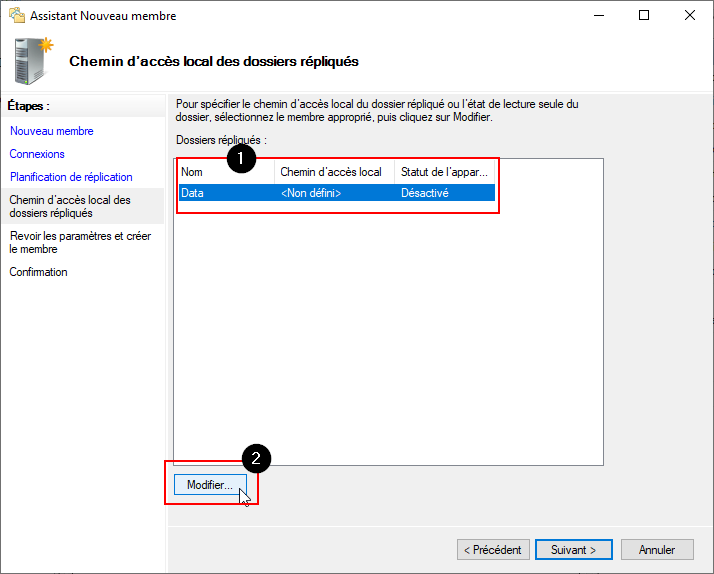
- Activer la réplication sur le membre en sélectionnant l’option, indiquer l’emplacement sur le serveur et cliquer sur "OK".
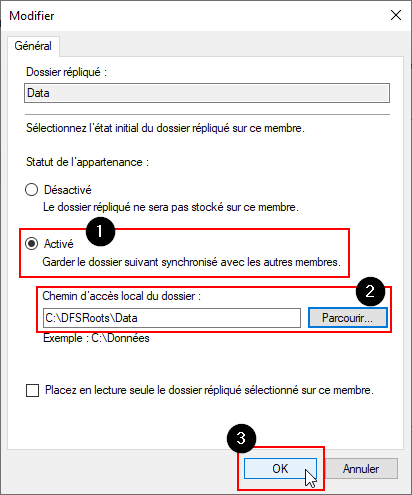
- Le dossier est configuré , cliquer sur "Suivant".
Cliquer sur le bouton "Créer".
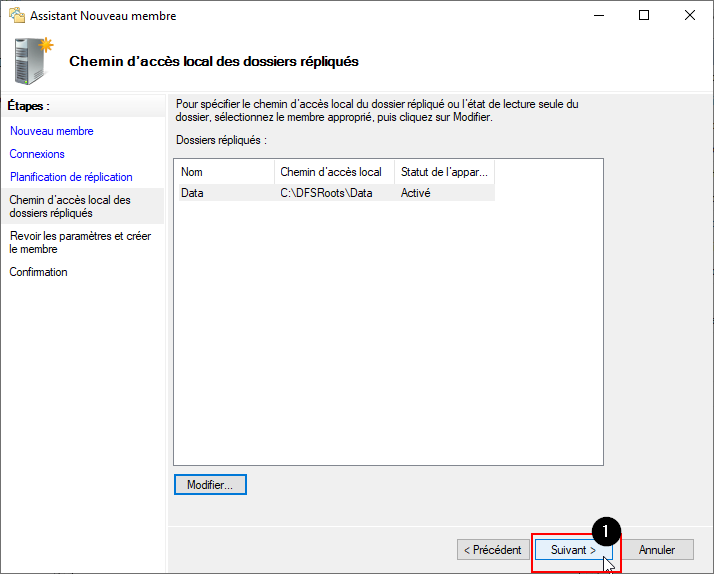
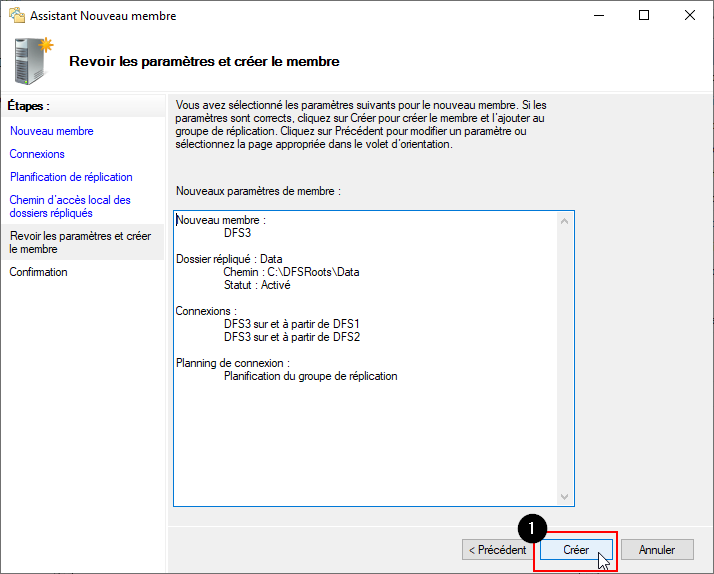
- Le membre à été ajouté, quitter l’assistant en cliquant sur "Fermer".
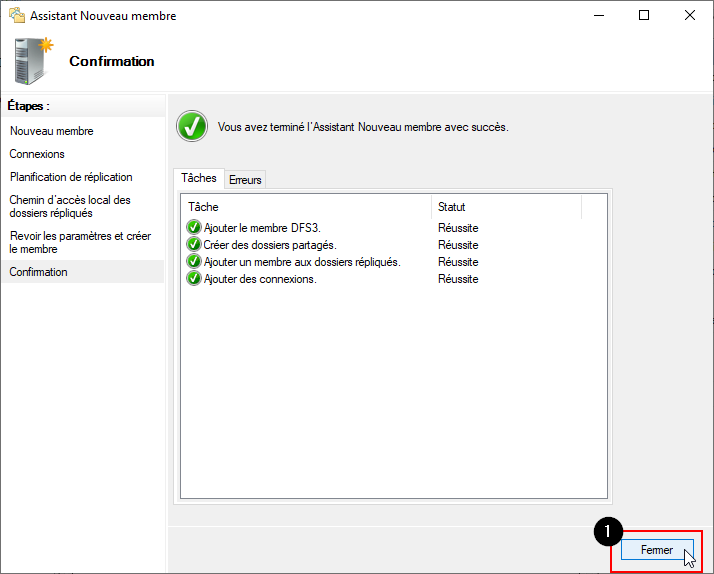
- Pour voir si cela fonctionne, je vais sur le serveur
DFS3, j'entre mon nom dans le chemin d'accès\\learn.local\Data\Info, puis je regarde que j'ai mes fichiers qui sont remontés. Après cela, je crée un nouveau fichier sur le serveurDFS1et vérifie qu'il remonte bien sur le serveurDFS3. Il a mis un peu plus de temps à répliquer sur DSF3 que DFS2 mais il a fini par se faire copier !
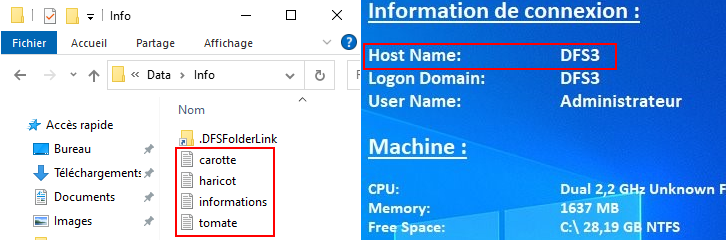
¶ Énoncé
- Gestion des Conflits DFS
- Modifier le même fichier simultanément sur les deux serveurs.
- Identifier le conflit dans le rapport de diagnostic DFS.
- Utiliser le dossier "ConflictAndDeleted" pour récupérer les fichiers.
- Pour créer un incident sur la réplication, j'ai crée un fichier sur le serveur
DFS1et un autre de taille différent sur le serveurDFS3. Les deux fichiers avais le même nom et la même extension.
Je me ensuite rendu dans "Observateur d'évènements", où j'ai pu voir l'évènement en question.