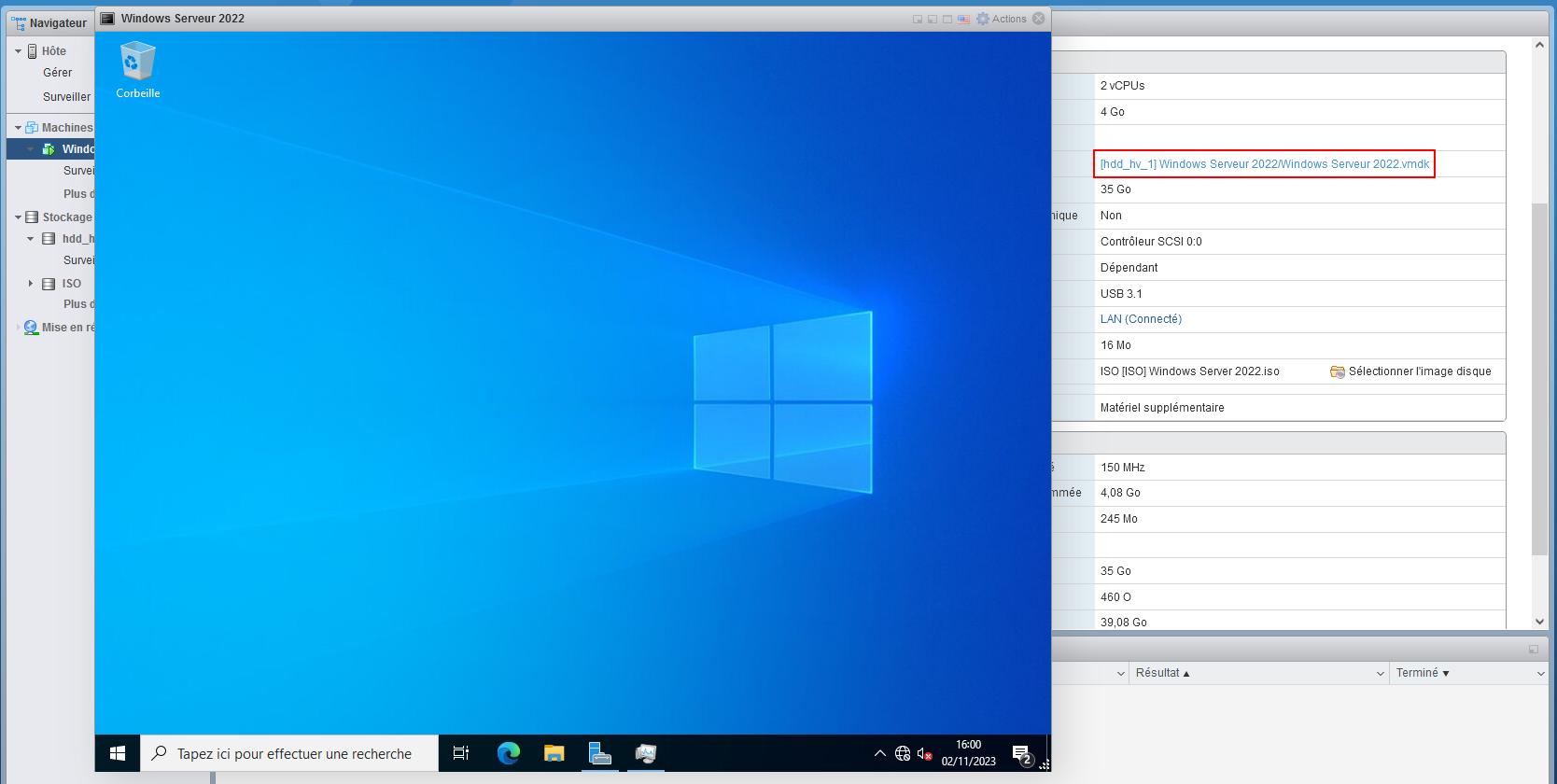¶ Installation d'un windows serveur sur un disque iSCSI partagé
¶ Énoncé
-
Installer Windows Serveur 2022 sur votre hyperviseur type 2
-
Ajouter un disque physique de 50 go dessus
-
Configurer un disque ISCSI, en utilisant l'espace du disque physique (hdd_hv_1 ...) (cible : ESXI)
-
Sur ESXI faites remonter le disque ISCSI
-
Installer Windows Serveur 2022 sur le disque en question
¶ Procédure
¶ Installation de rôle
- Depuis le gestionnaire de serveur, nous cliquons sur "Gérer" puis sur "Ajouter des rôles et fonctionnalités".
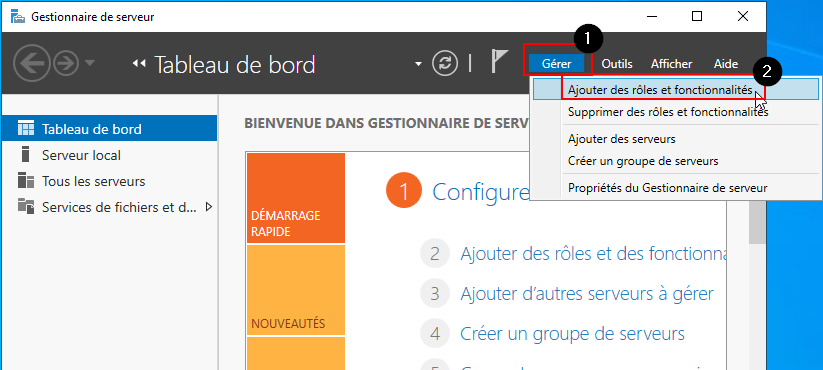
- Cliquer sur "Suivant" jusqu'à arriver sur "Rôle de serveurs".
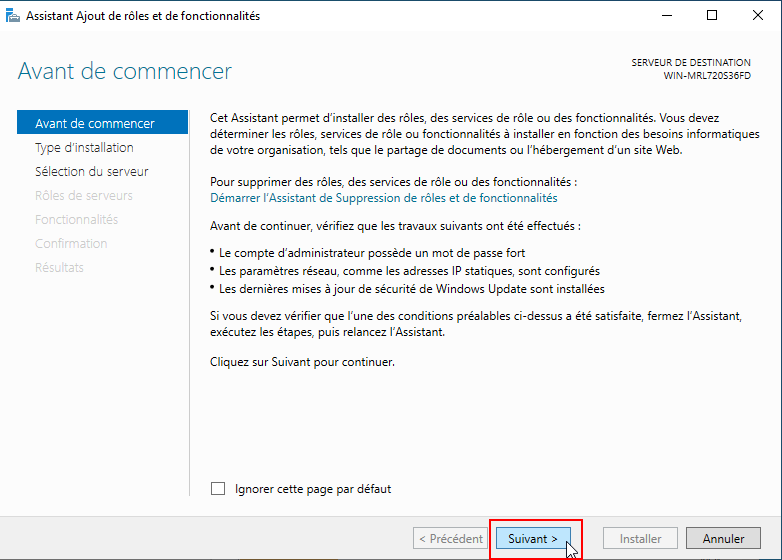
- Cocher le rôle "Serveur cible iSCSI", qui se trouve dans "Services de fichiers et de stockage" dans "Service de fichiers et iSCSI".
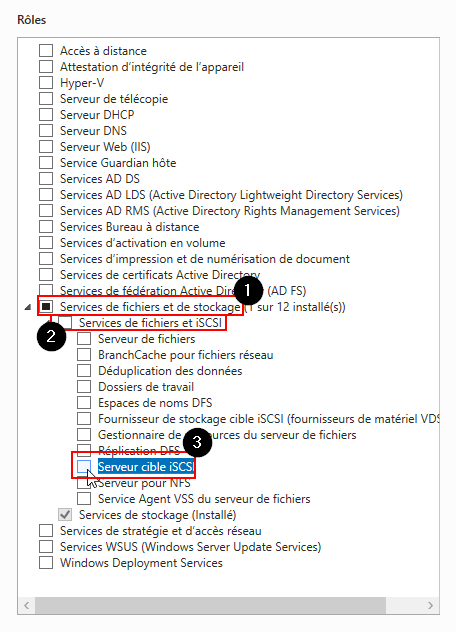
- Cliquez sur "Ajouter des fonctionnalités".
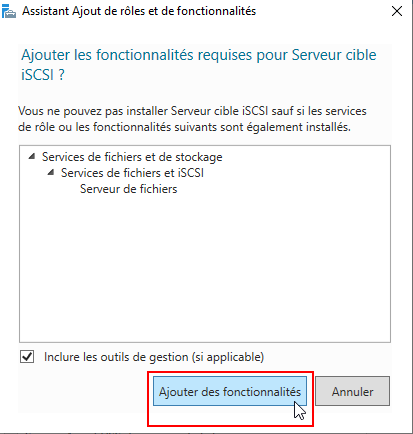
-
Cliquer sur "Suivant".
-
Passer les fonctionnalités, cliquer sur "Suivant".
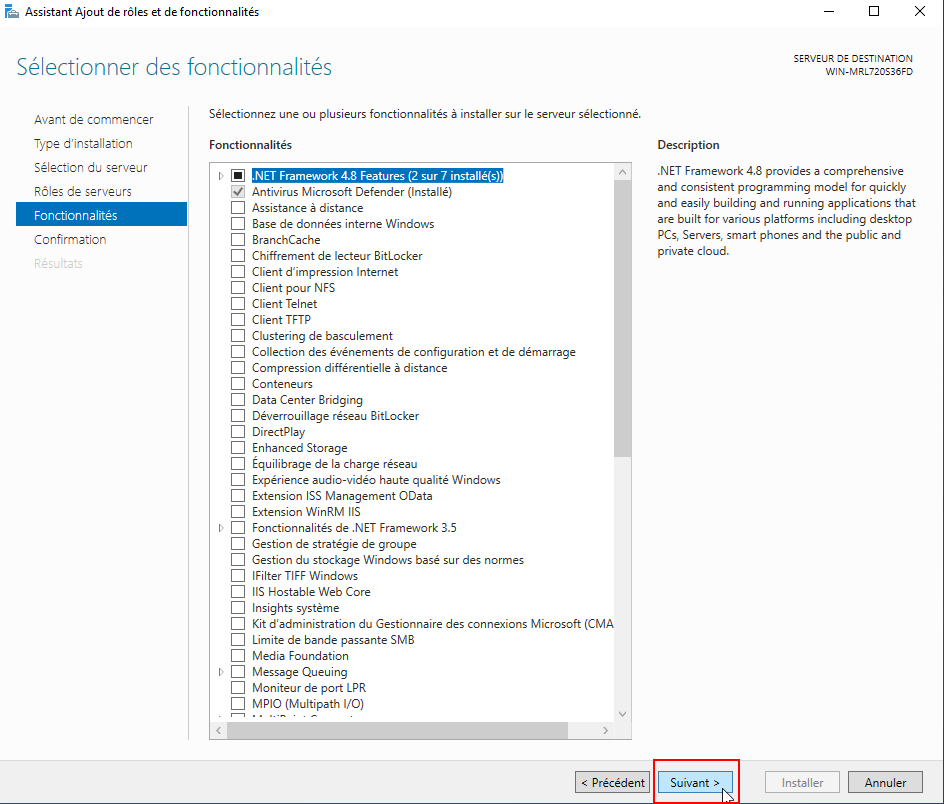
- Cliquer sur "Installer".
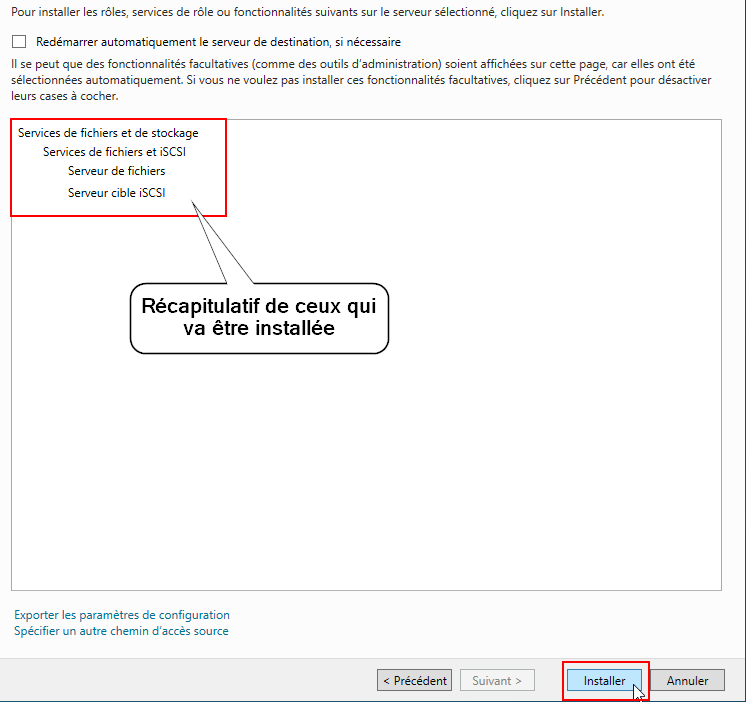
- Patienter durant l’installation.
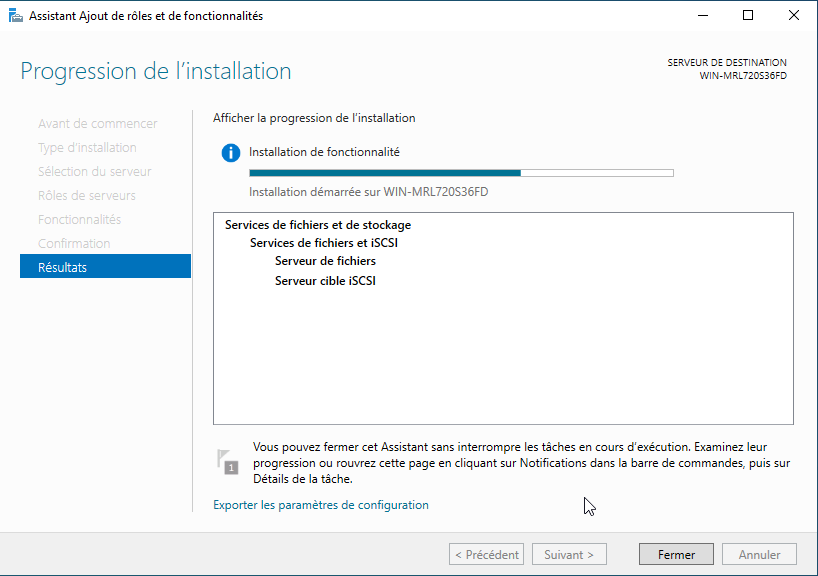
- Le rôle est installé, cliquer sur "Fermer" pour terminer.
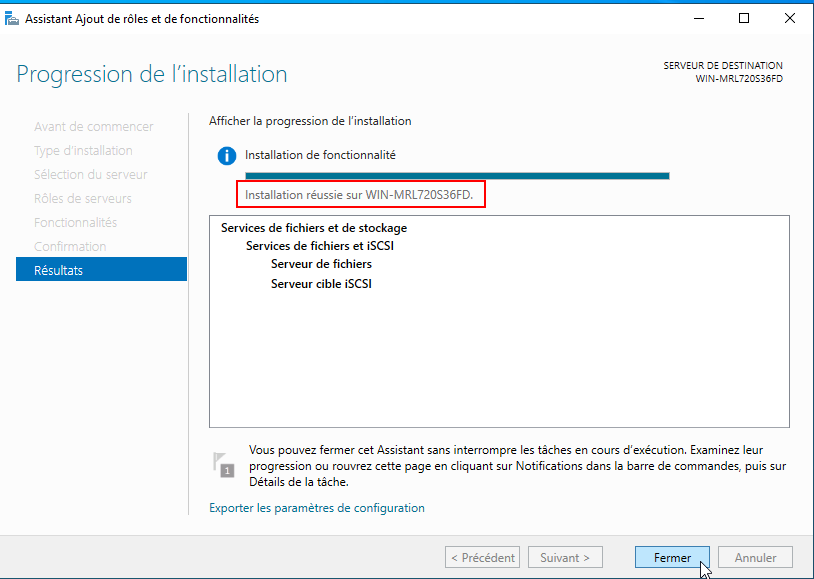
¶ Configuration de la cible iSCSI
- Depuis le Gestionnaire de serveur, cliquer sur le rôle "serveur de fichier" sur "iSCSI" puis cliquer sur "Pour créer un disque virtuel iSCSI, démarrez l’Assistant Nouveau disque virtuel iSCSI" .
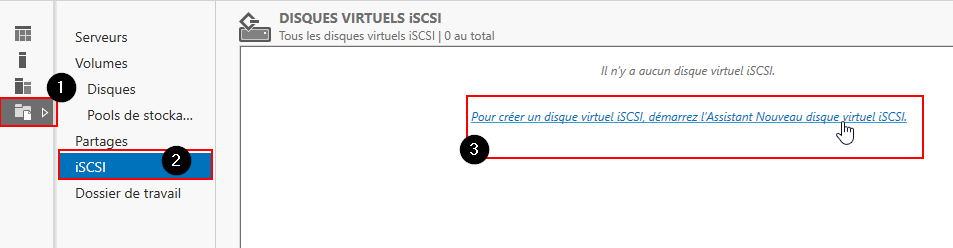
- Sélectionner le serveur puis l’emplacement où sera stocké le disque virtuel et cliquer sur "Suivant".
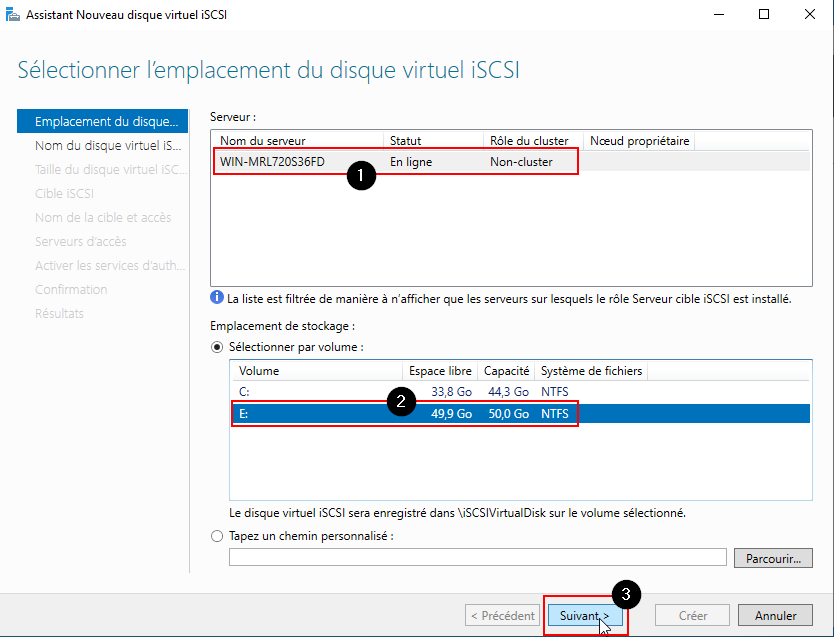
- Donner un nom au disque virtuel et cliquer sur "Suivant".
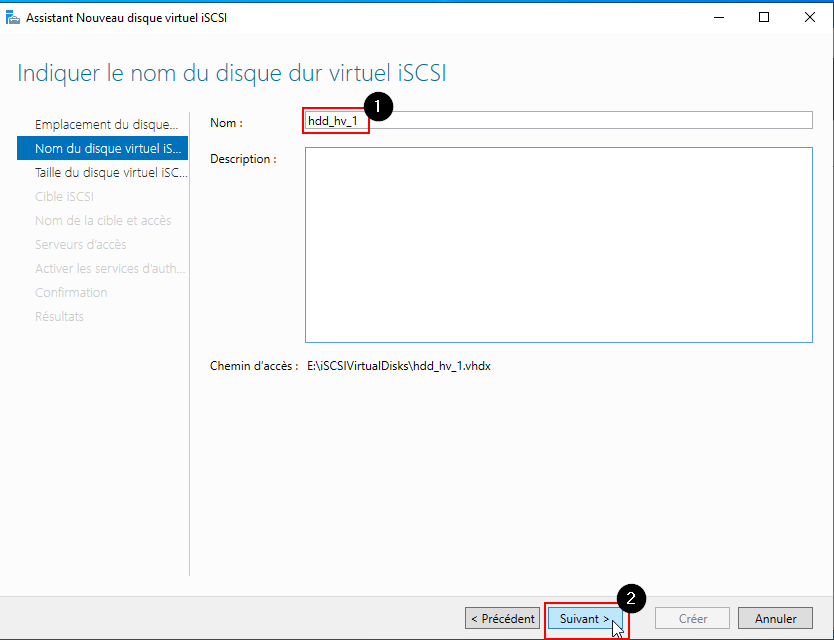
- Indiquer la taille, le type de disque virtuel et cliquer sur "Suivant".
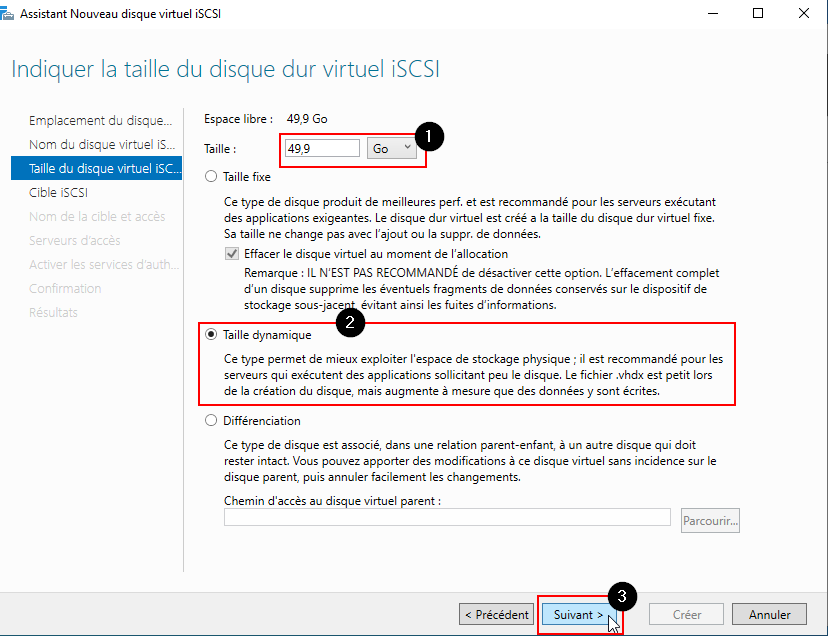
- Sélectionner Nouvelle cible iSCSI et cliquer sur le bouton "Suivant".
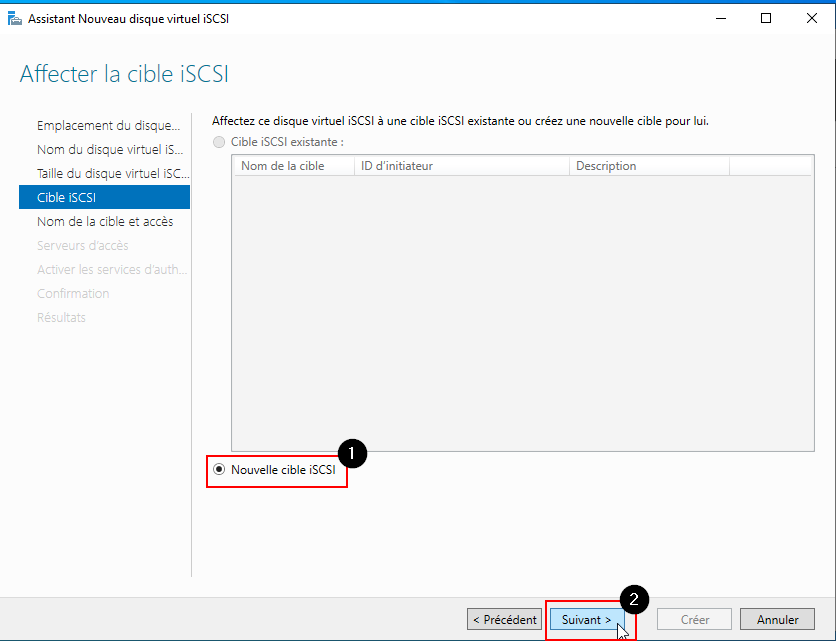
- Donner un nom à votre cible et cliquer sur "Suivant".
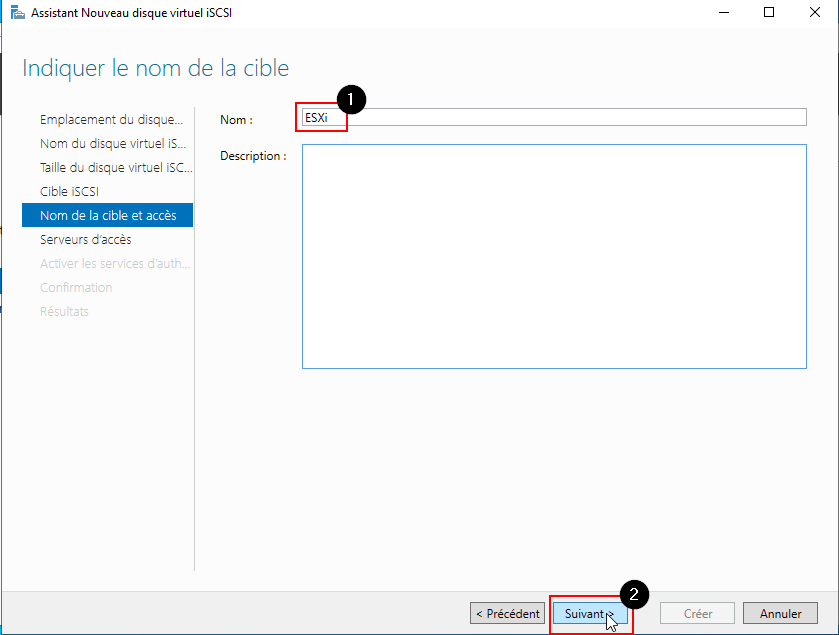
- Il faut maintenant définir les serveurs qui auront accès au disque, cliquer sur "Ajouter …" .
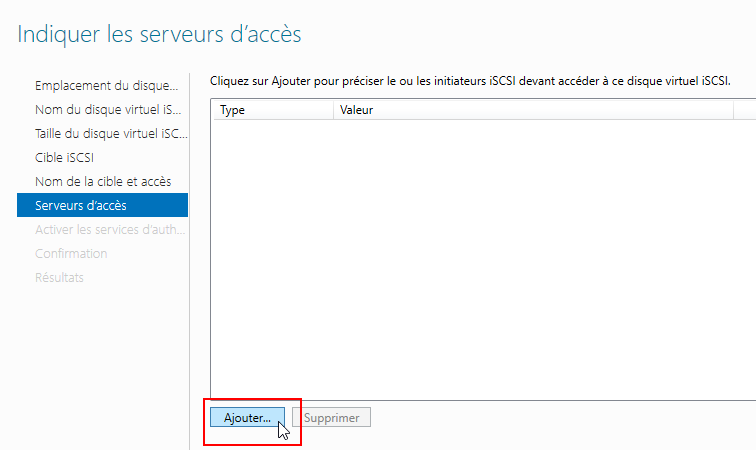
- Sélectionner Type : Nom DNS / Adresse IP et en valeur mettre le nom FQDN / IP du serveur puis cliquer sur "OK".
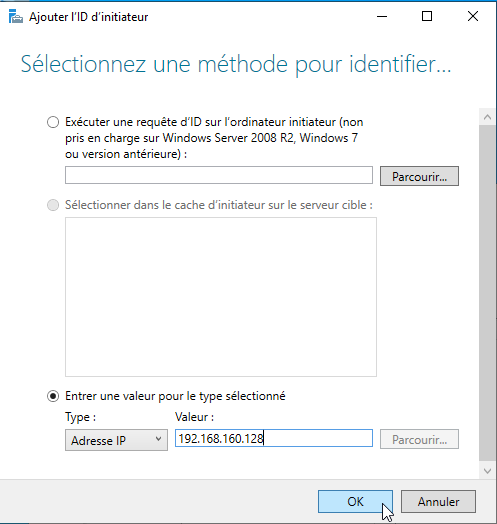
- Cliquer sur "OK".
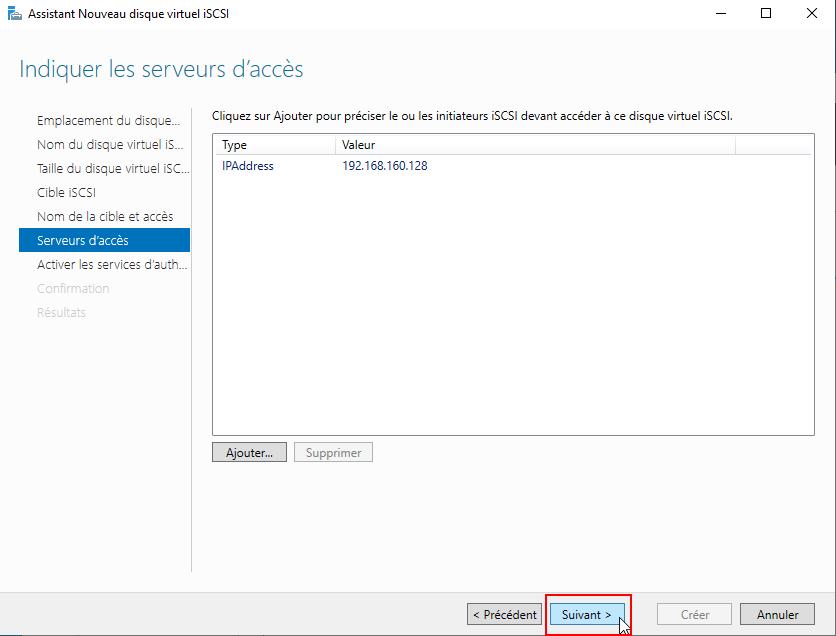
- Cliquer sur "Suivant".
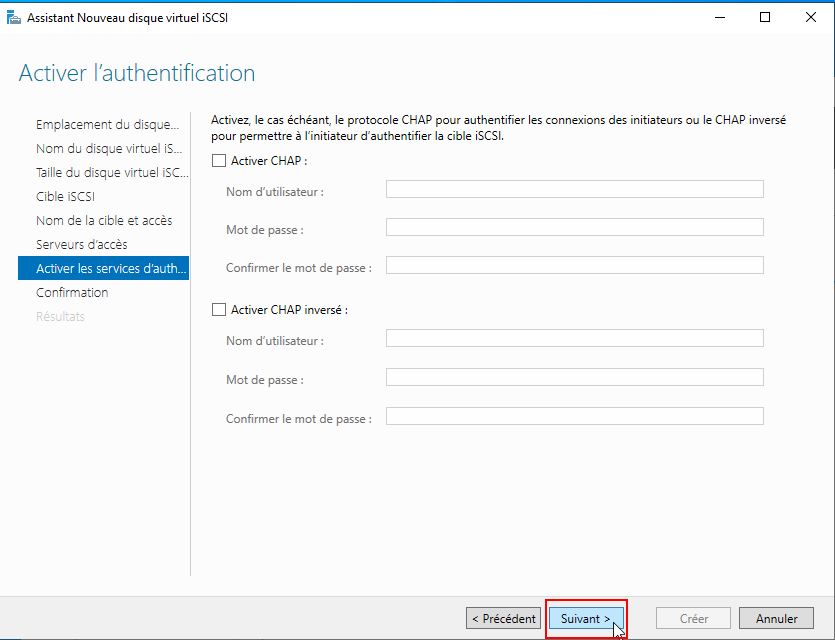
En production, il est recommandé de sécuriser l’accès à vos cibles iSCSI à l’aide d’une authentification.
- Cliquer sur "Créer".
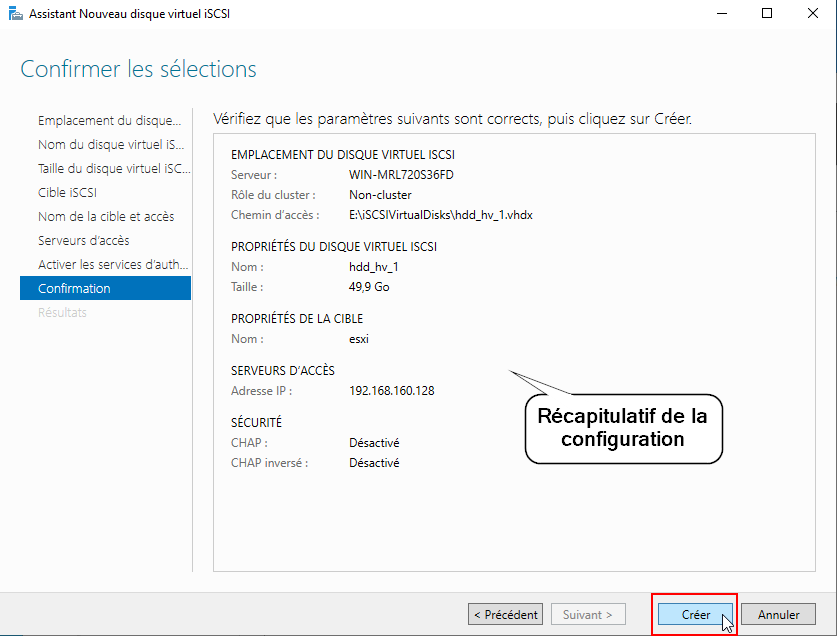
- Patienter durant la création du disque virtuel, cette opération prend plus ou moins de temps en fonction du volume et du type de disque à créer.
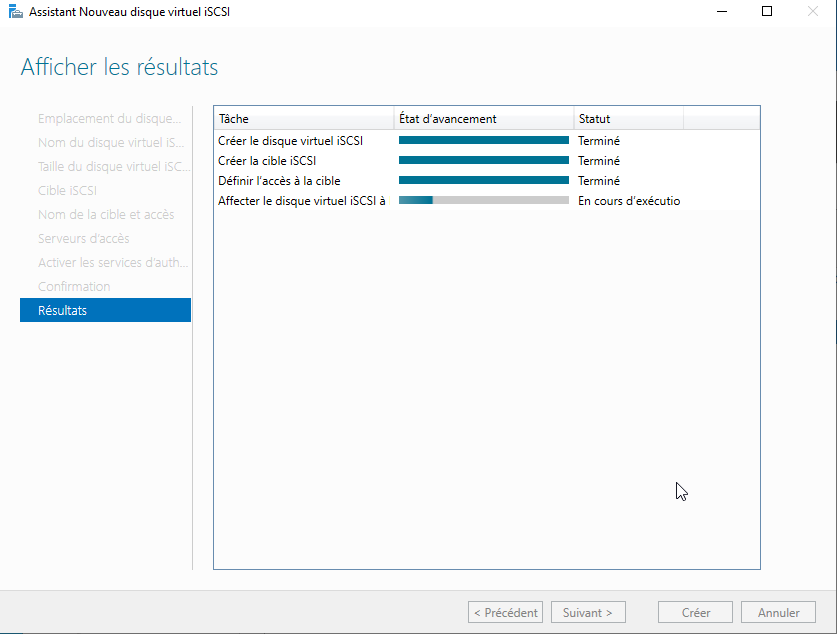
- Cliquer sur "Fermer".
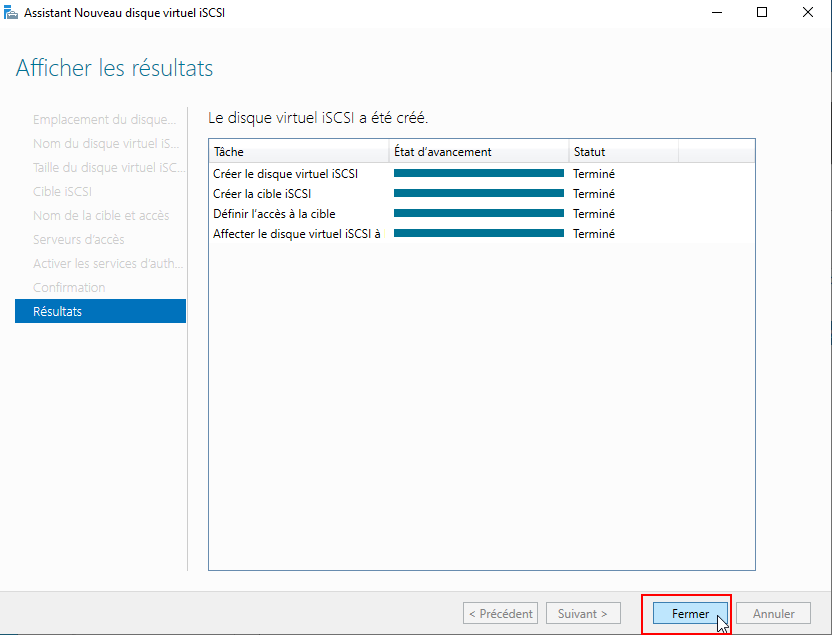
- Retourner sur le gestionnaire de serveur, actualiser le. Le disque virtuel et la cible iSCSI sont ajoutés.
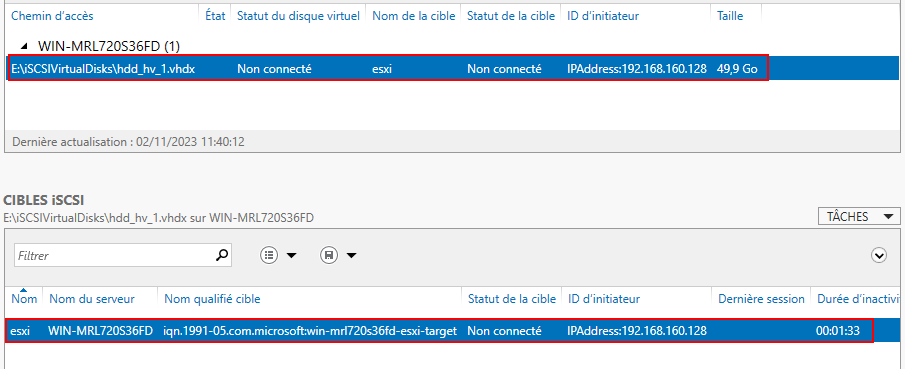
¶ Connection son disque iSCSI sur ESXi
- Se rendre dans "Stockage" puis aller dans "Adaptateurs" et cliquer sur "iSCSI logiciel".
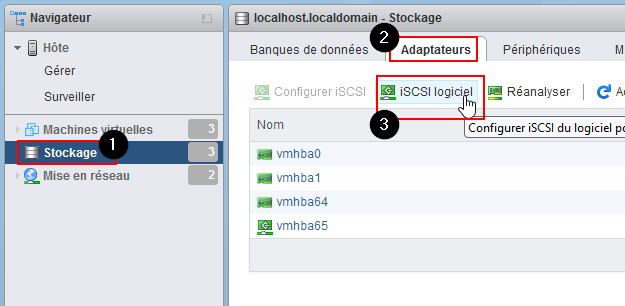
- Cliquer sur "Ajouter une cible dynamique" puis rentrer l'adresse IP du serveur sur lequel a été configurée le disque iSCSI. Cliquer sur "Enregistrer le configuration".
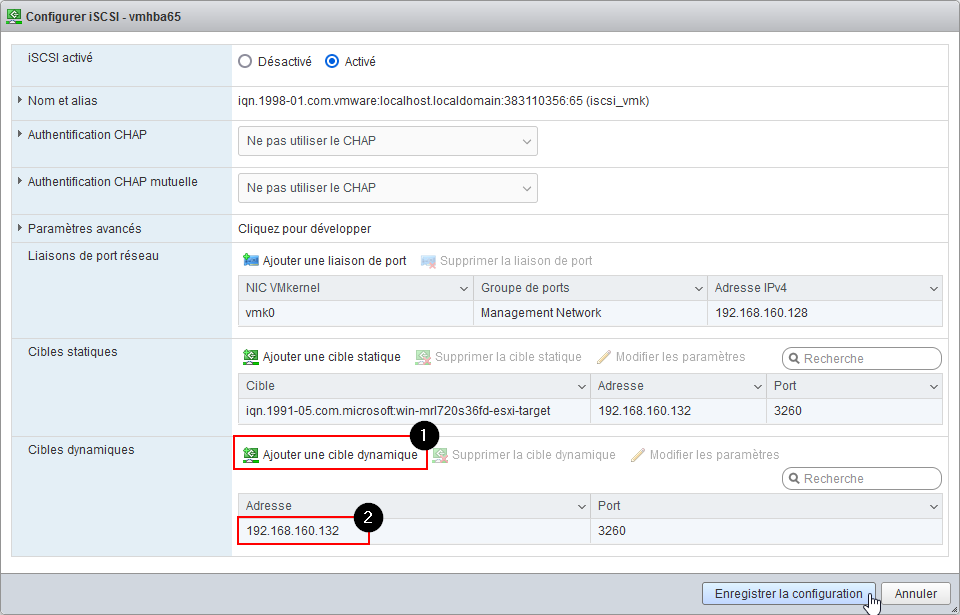
- Cliquer sur "Banque de données" puis sur "Nouvelle banque de données".
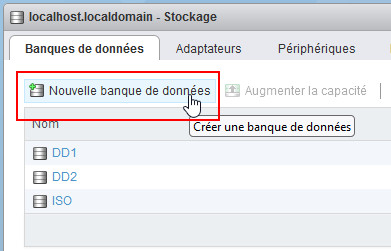
- Sélectionner "Créer une banque de données VMFS" puis cliquer sur "Suivant".
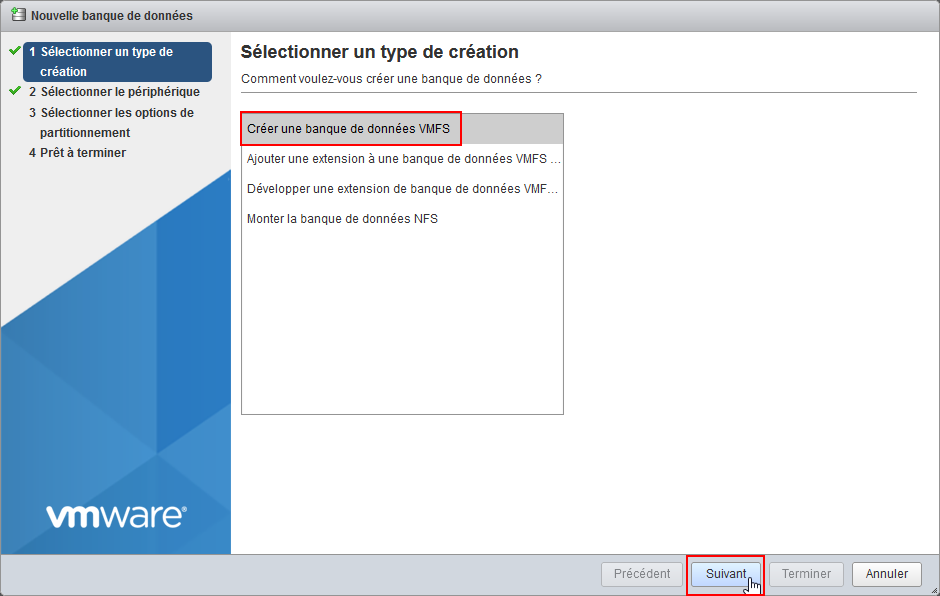
- Nous pouvons voir notre disque iSCSI. Sélectionner celui-ci, définir un nom puis cliquer sur "Suivant".
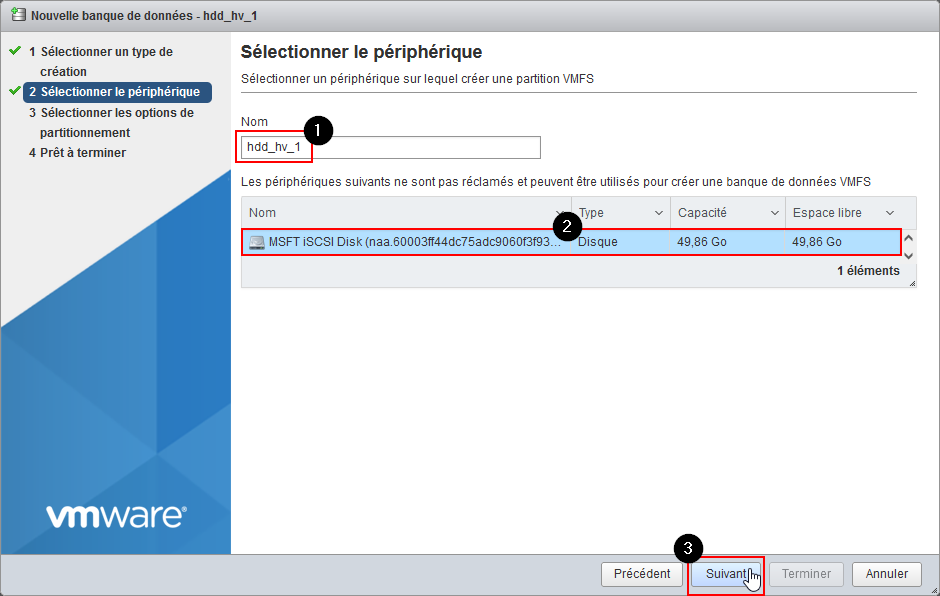
- Cliquer sur "Suivant".
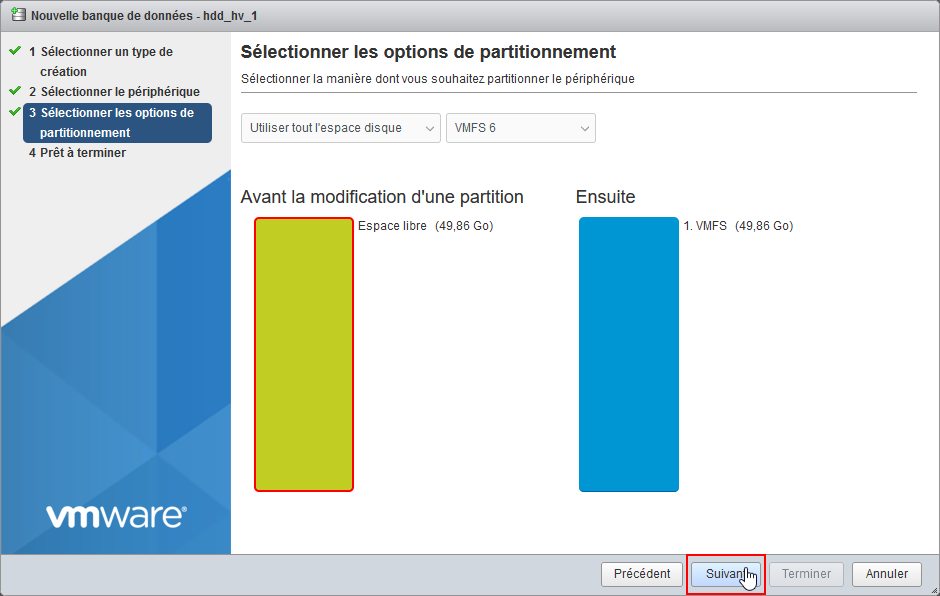
- Cliquez sur "Terminer".
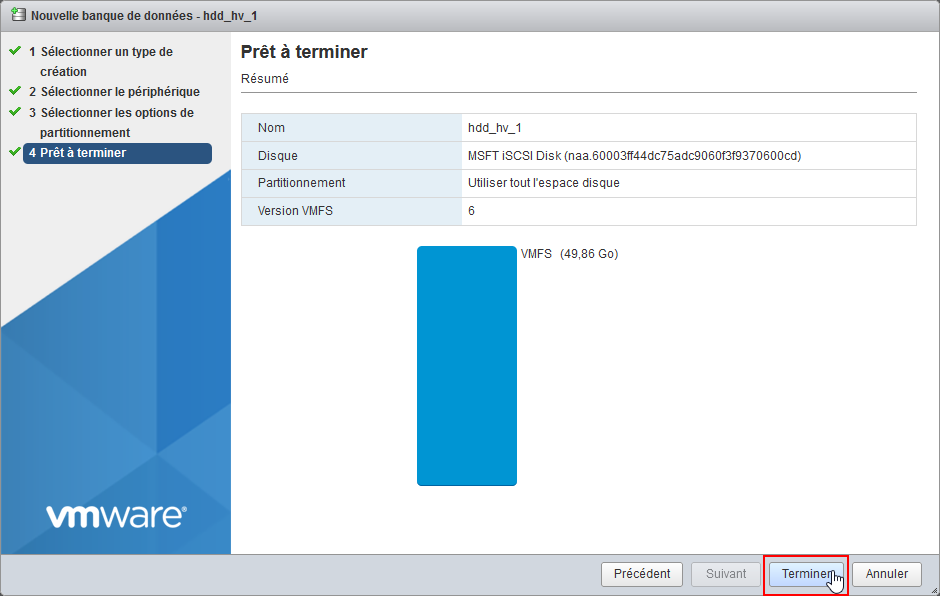
- Nous avons une page d'avertissement qui s'ouvre nous notifiant que toutes les données sur ce disque seront supprimées, cliquer sur "Oui".
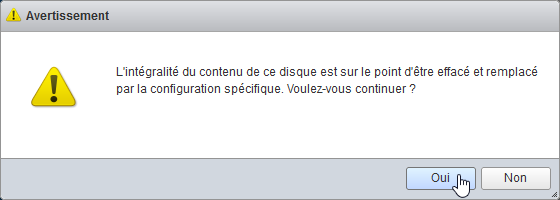
- Notre nouveau disque a été ajouté au sein de notre banque de données.

- Se rendre dans "Machines virtuelles" et cliquer sur "Créer/Enregistrer une machine virtuelle".
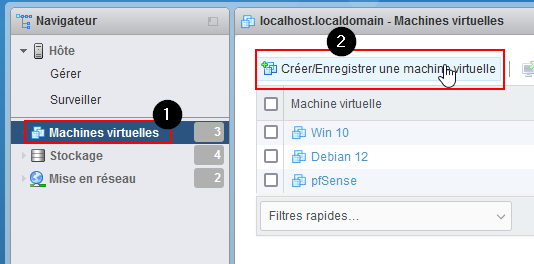
- Sélectionner "Créer une machine virtuelle" puis cliquer sur "Suivant".
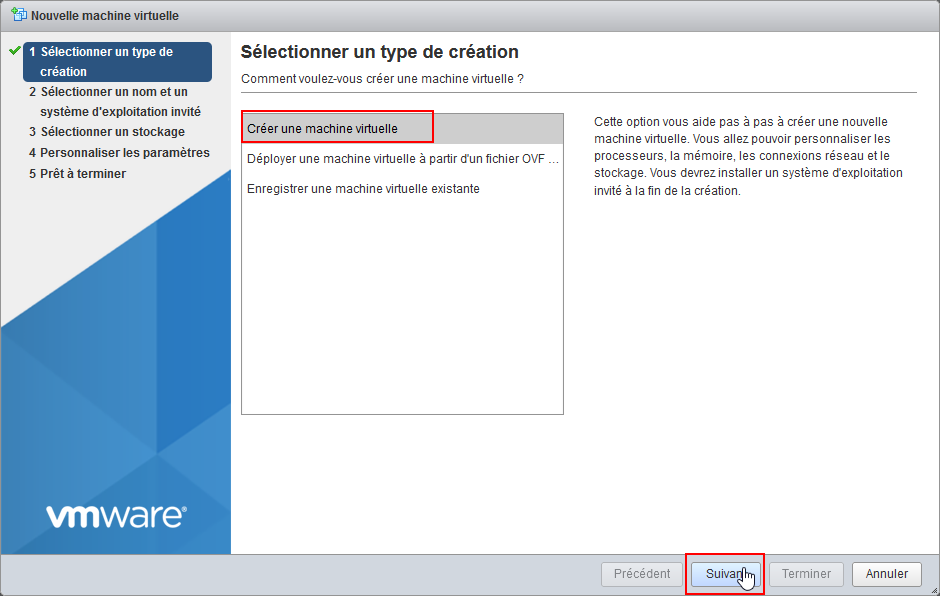
- Nommer le serveur, sélectionner la bonne version de windows et activer l'options de Windows Sécurité basée sur la virtualisation. Puis cliquer sur "Suivant".
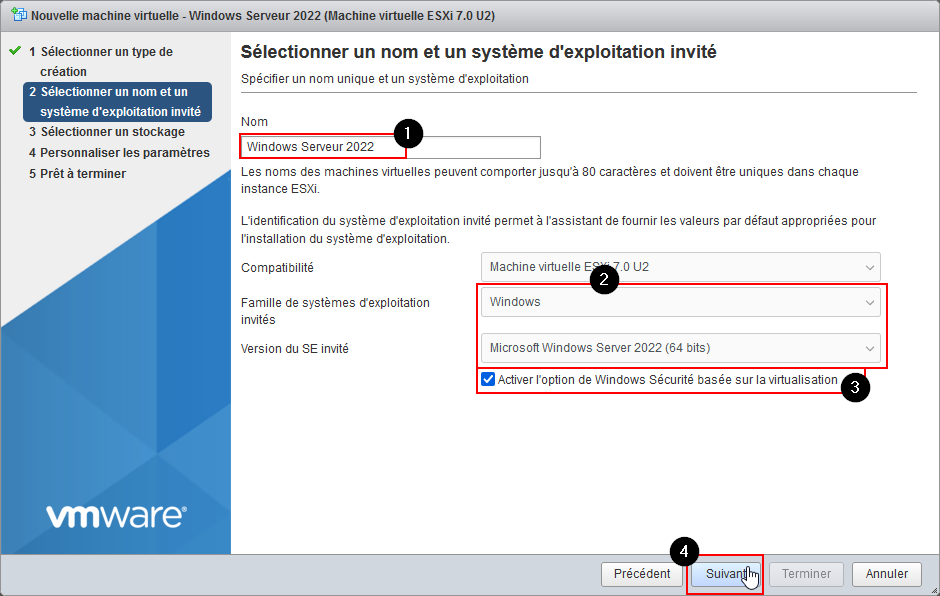
- Sélectionner le disque précédemment créé puis cliquer sur "Suivant".
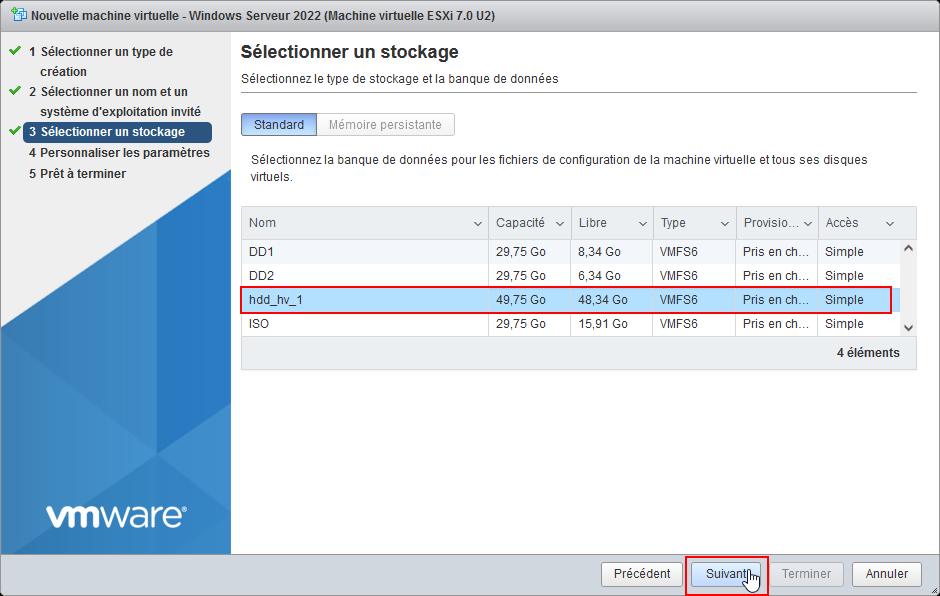
- Rentrer les paramètres souhaités puis cliquer sur "Suivant".
Mettre l'ISO de l'OS à installer au niveau du support CD/DVD, dans notre cas celui d'un Windows Serveur dans sa version 2022.
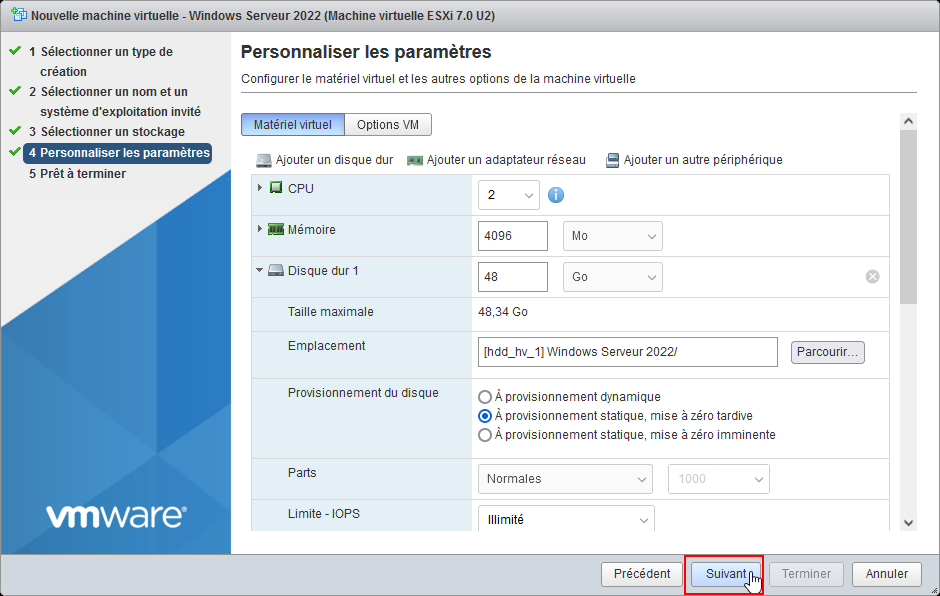
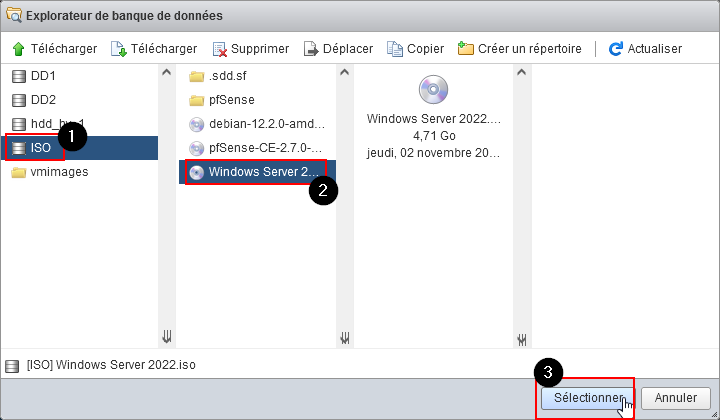
- Cliquez sur "Terminer".
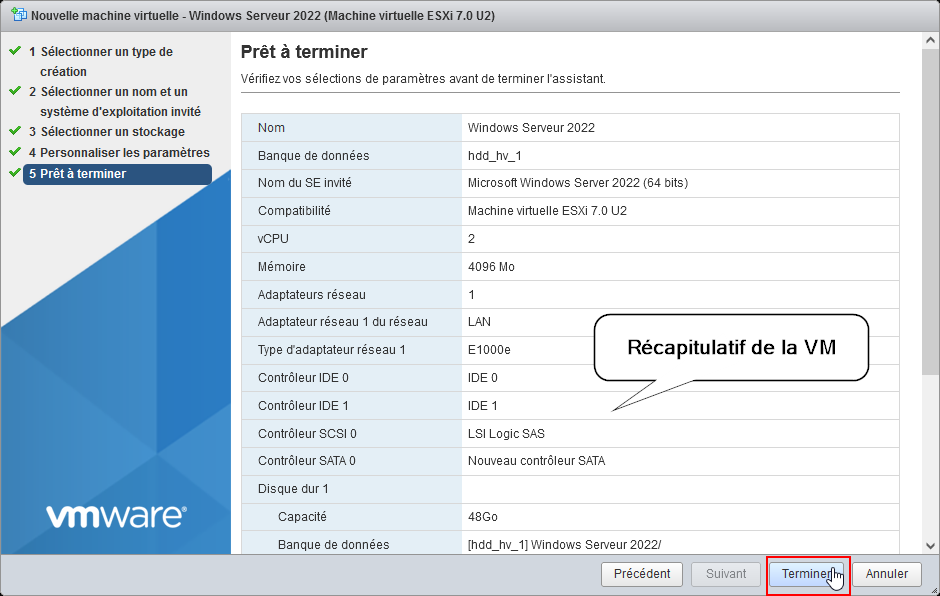
Installation classique de Windows Serveur 2022.