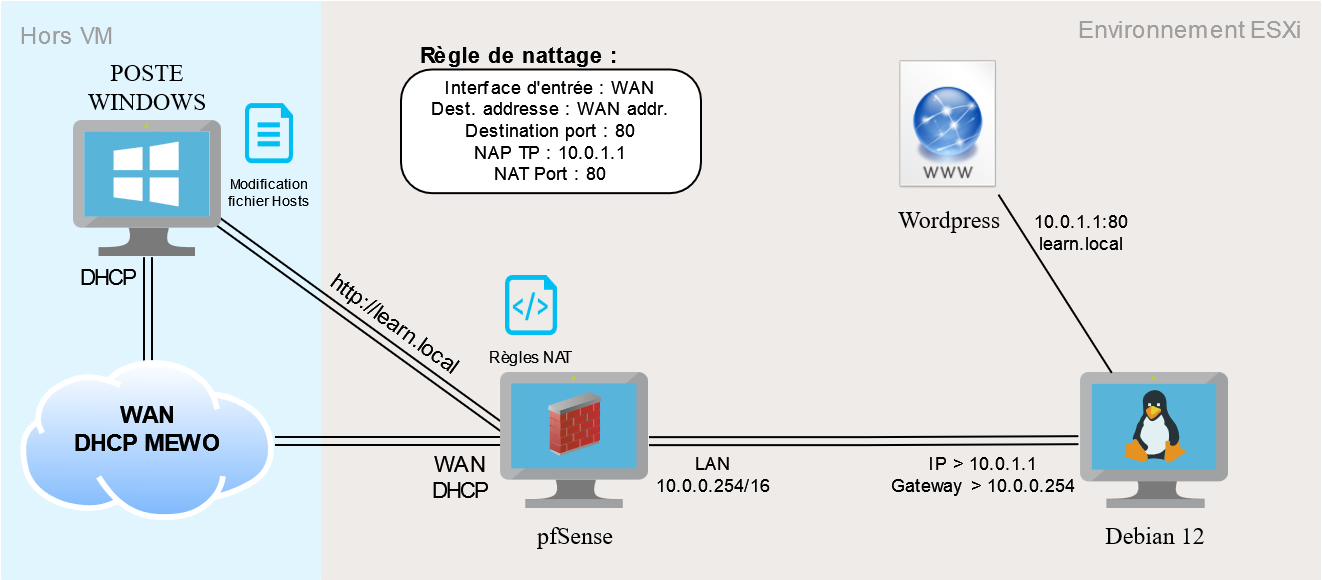| Nom | Eloïd DOPPEL |
| Date | 04/10/2023 |
| Cours | Virtualisation |
| Professeur | Vincent KRAHENBUHL |
¶ TP Création VM (Infrastructure simple sous ESXi)
¶ Énoncé
- Monter deux disques supplémentaires sur votre ESXI (pour accueillir les VMs)
- Configurez le chemin d'accès par défaut pour les fichiers de machine virtuelle et les disques virtuels selon vos besoins.
- Créer un commutateur virtuel pour votre réseau interne
- Configurer votre commutateur pour avoir le réseau
10.0.0.0/16.
¶ Procédure
¶ Montage disques supplémentaires
- Sélectionner "Settings..." en faisant un clic droit sur la VM.
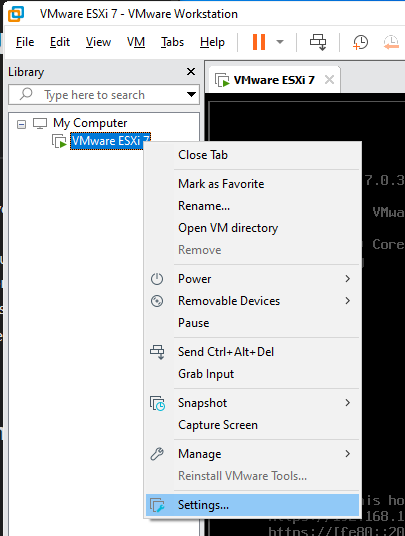
- Cliquer sur "Add...".
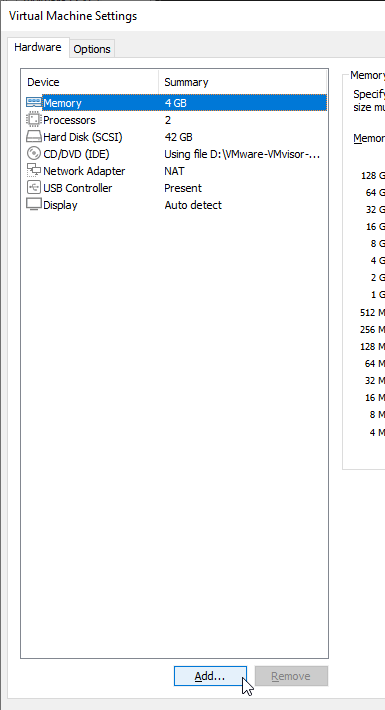
- Sélectionner "Hard Disk" puis cliquer sur "Next >".
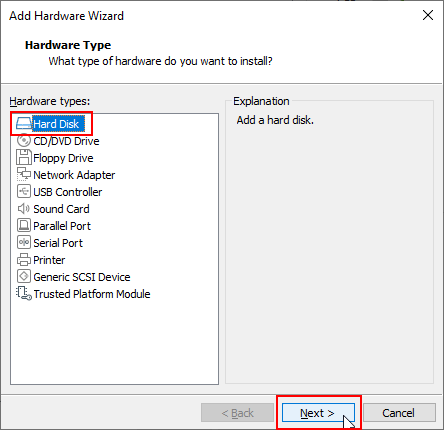
- Sélectionner "SCSI" puis cliquer sur "Next >".
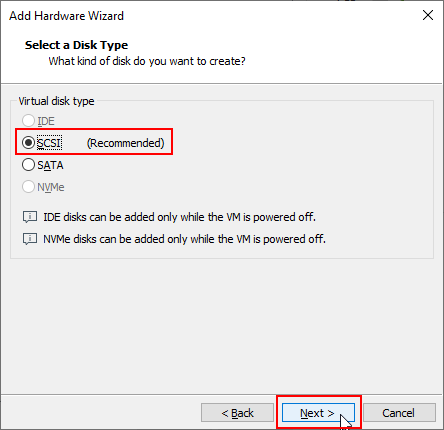
- "Create a new virtual disk" puis cliquer sur "Next >".
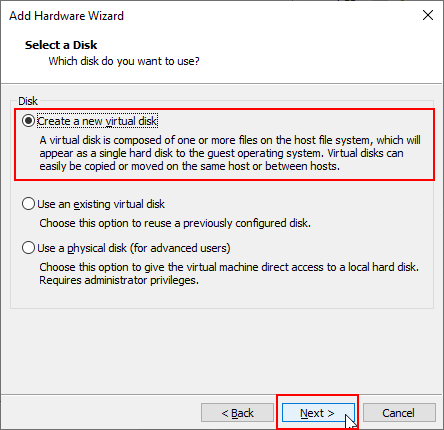
- Entrer la taille du disque puis cliquer sur "Next >".
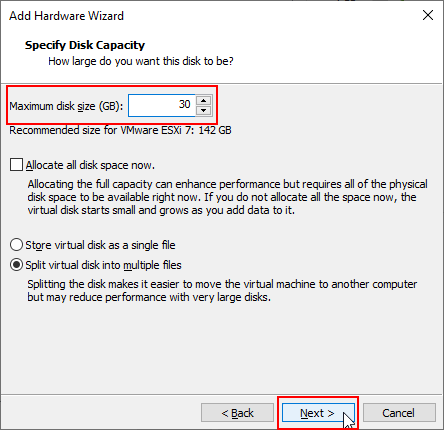
- Il est possible de renommer le disque, puis cliquer sur "Finish".
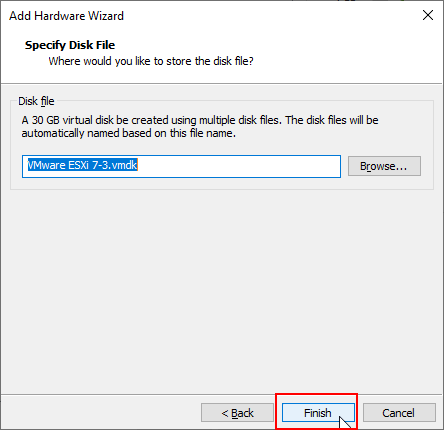
- Réitérer l'opération pour le nombre de disque souhaité.
Nous pouvons voir les nouveaux disques apparaître dans les settings.
Pour valider et quitter les settings, cliquer sur "OK".
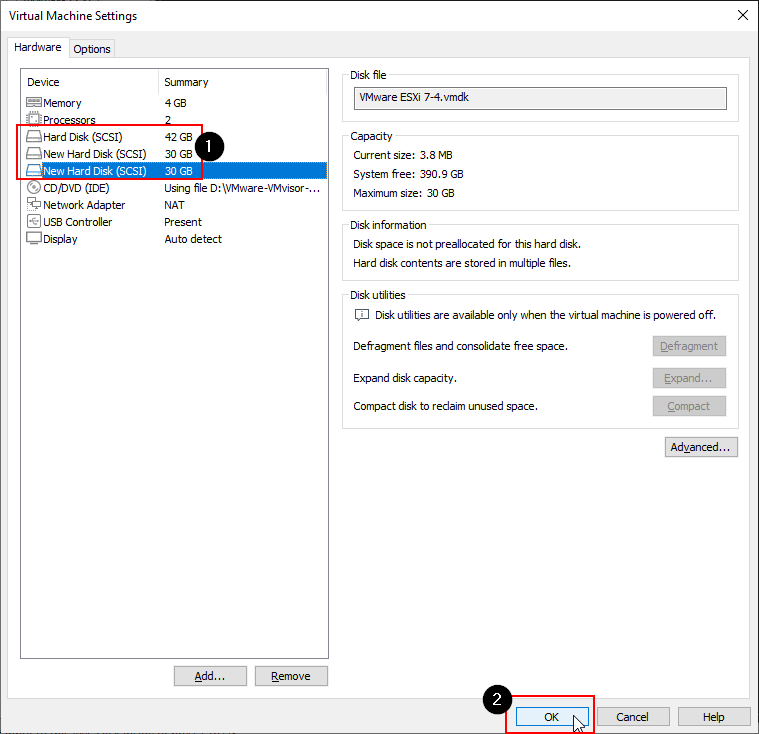
- Nous démarrons notre VM ESXi. En se rendant sur la page d'administration nous pouvons voir les disques créés au préalable.
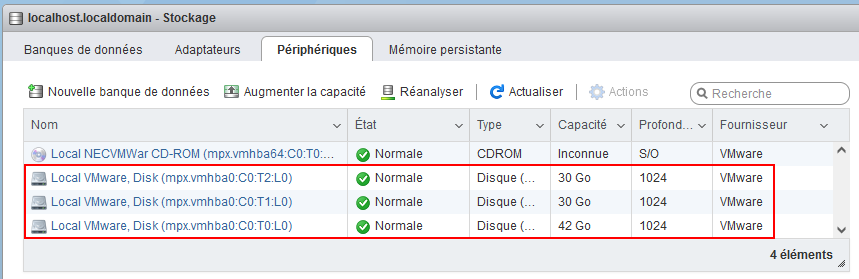
¶ Chemin d'accès par défaut
- Se rendre sur la page web d'administration puis aller dans l'onglet "Stockage".
Puis cliquer sur "Nouvelle banque de données".
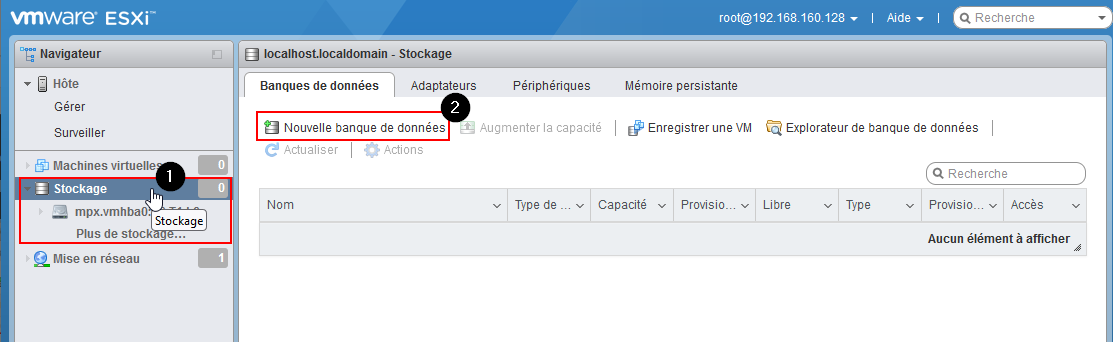
- Sélectionner "Créer une banque de données WMFS" puis cliquer sur "Suivant".
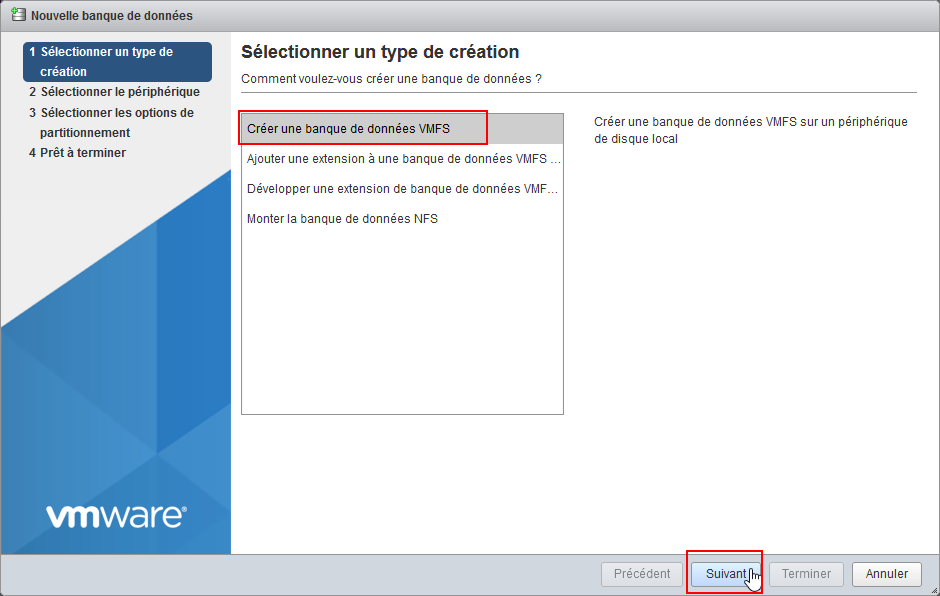
- Sélectionner un disque, le nommer puis cliquer sur "Suivant".
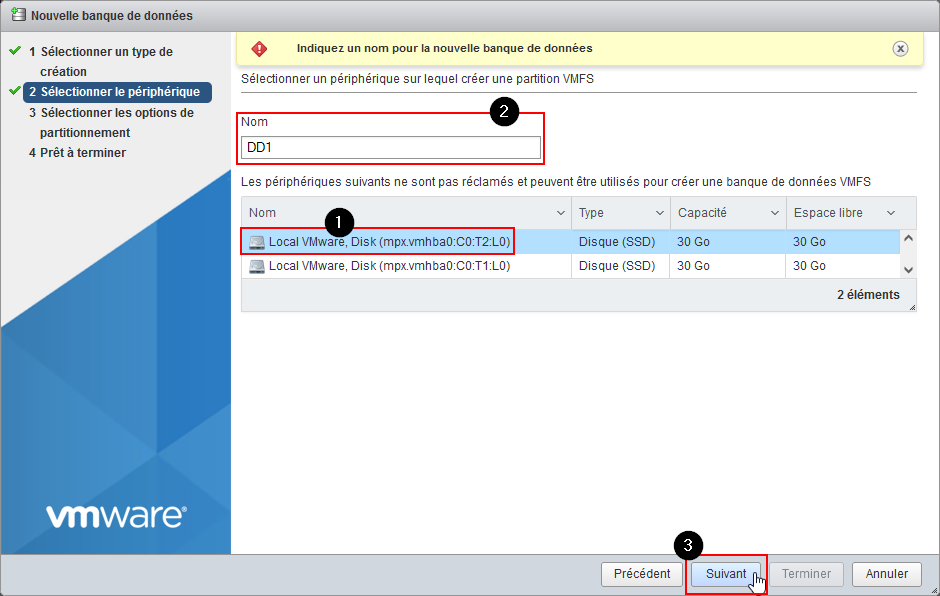
- Cliquer sur "Suivant", puis sur "Terminer".
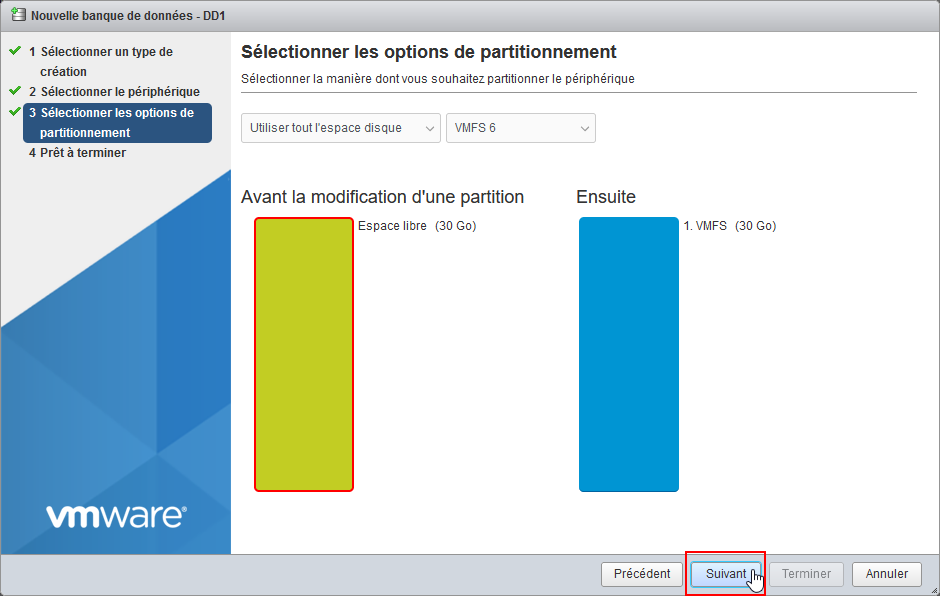
¶ Commutateur virtuel
- Aller sur VMWare, dans les options de la machine virtuelle. Cliquer sur "Add...", sélectionner "Network Adapter" puis cliquer sur "Finish".
- Mettre une carte réseau en Bridge et une autre en NAT.
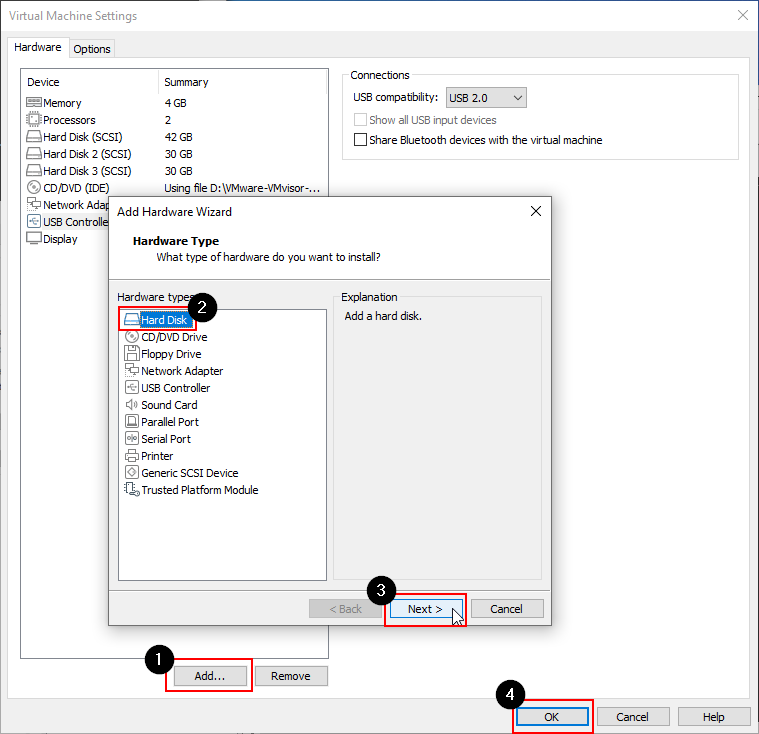
- Aller dans "Mise en réseau" puis cliquer sur "Ajouter un commutateur virtuel standart".
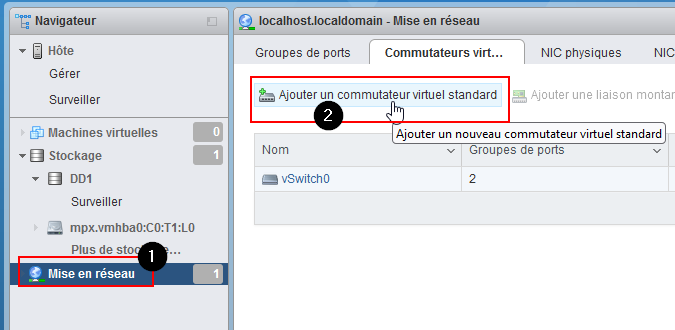
- Nommer le commutateur puis cliquer sur "Ajouter".
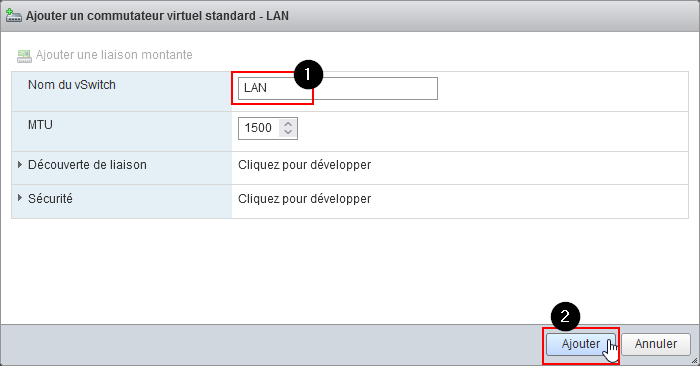
- Sur LAN, cliquer sur "Ajouter une liaison montante".
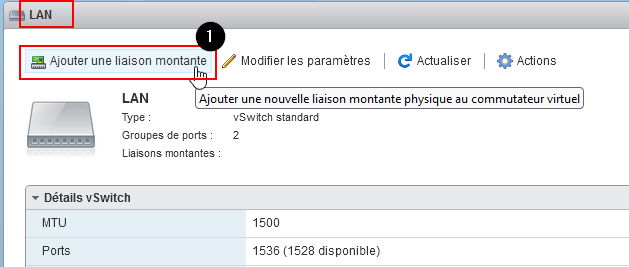
- Sélectionner la 2e carte réseau configurée sur VMWare Workstation puis cliquer sur "Enregistrer".
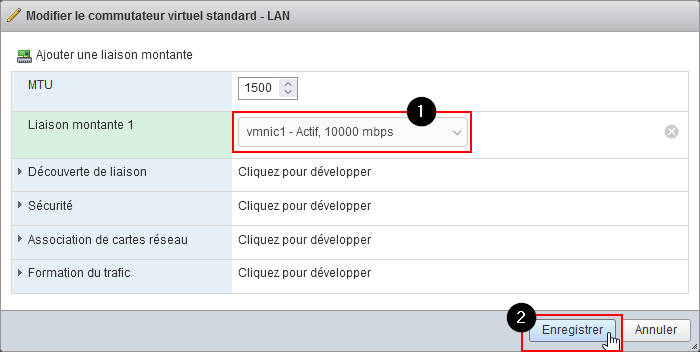
- Aller dans "NIC VMKernel", cliquer sur "Ajouter une NIC VMKernel".
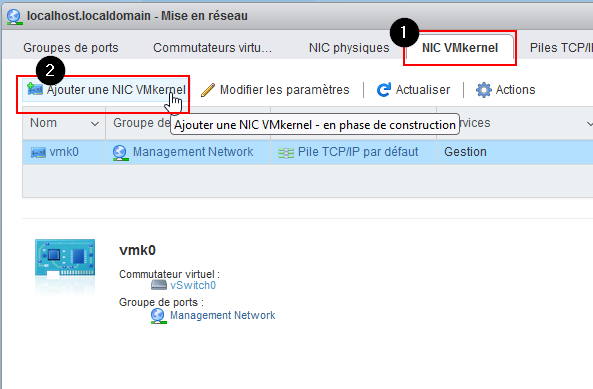
- Renommer le groupe de ports puis mettre l'IP en statique (
10.0.0.254/16) et cliquer sur "Créer".
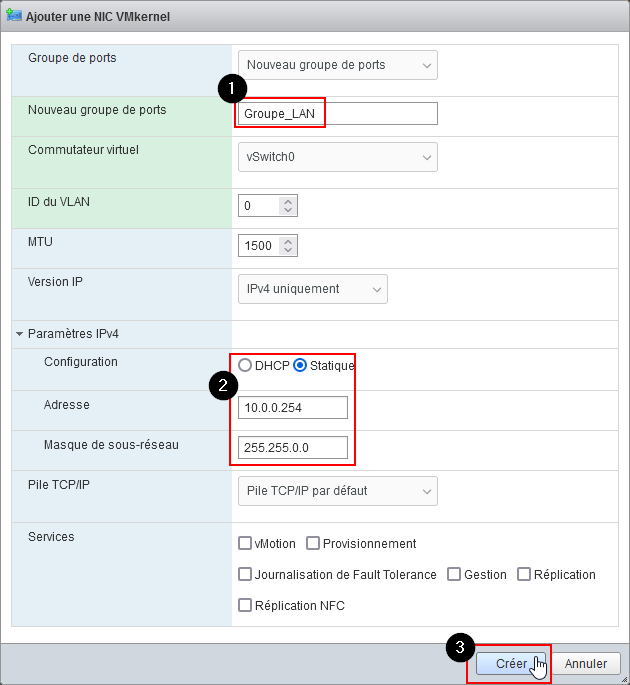
¶ Énoncé
- Installer une VM Pfsense
- 512 RAM minimum
- 10Go espace disque minimum
- 2 cartes reseaux (WAN donc accès Internet / LAN)
- LAN IP : 10.0.0.254/16
- WAN IP : DHCP
- Interface Web accessible que depuis le LAN
¶ Procédure
¶ Création VM pfSense
- Aller sur le DD1 dans Stockage. Cliquer sur "Explorateur de banque de données".
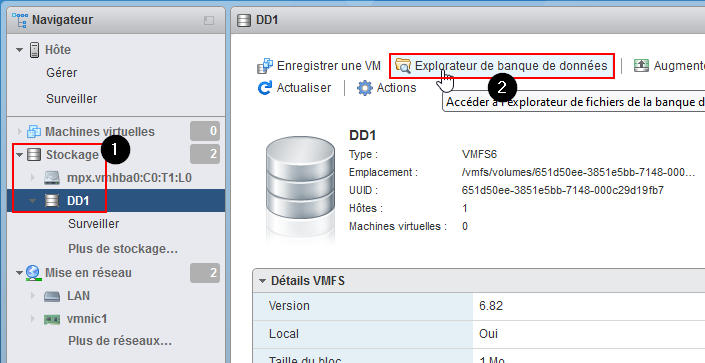
- Cliquer sur "Télécharger" et choisir l'OS destiné à la VM. Attendre que l'OS se télécharge sur ESXi puis cliquer sur "Fermer".
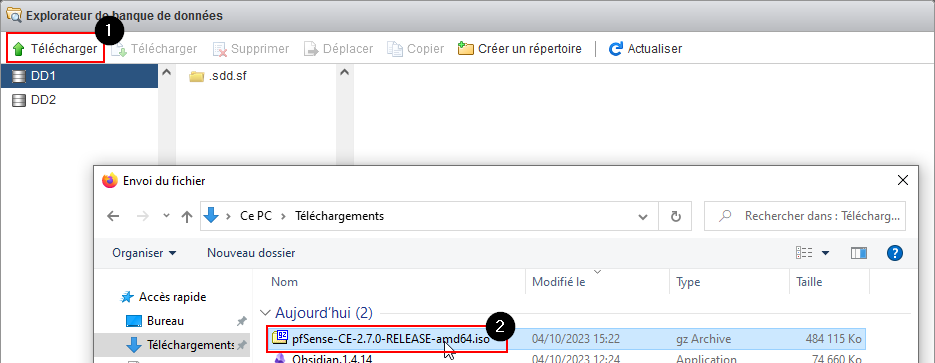
- Aller sur Hôte puis cliquer sur "Créer/Enregistrer une VM".
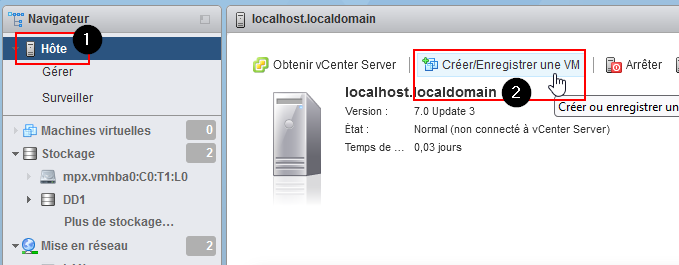
- Sélectionner Créer une machine virtuelle puis cliquer sur "Suivant".
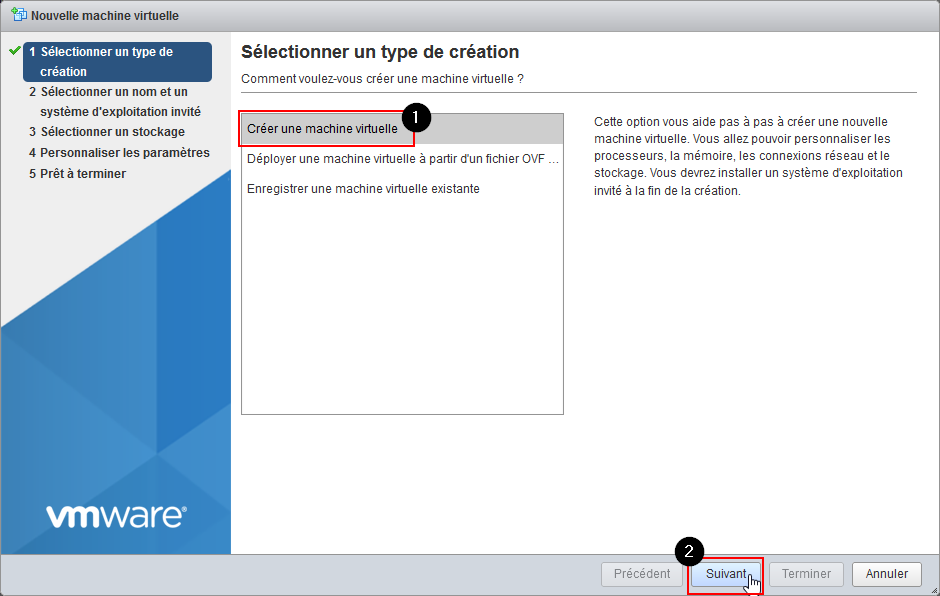
- Entrer le nom de la VM, laisser la compabilité par défaut. Pour "Famille de systèmes d'exploitation invités", choisir
Autre. Pour "Version du SE invité", sélectionnerFreeBSD 13 ou versions ultérieures (64bits).
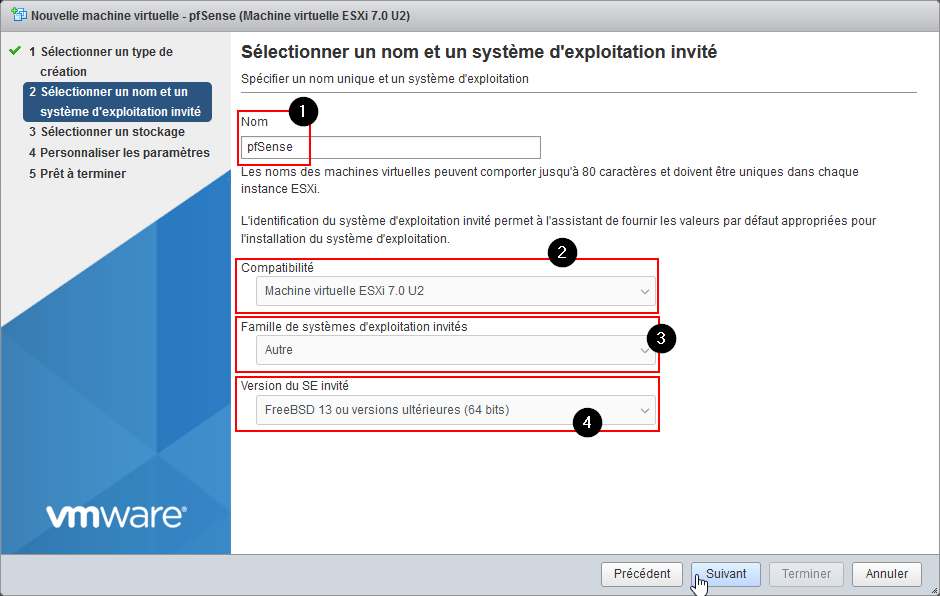
- Cliquer sur "Suivant".
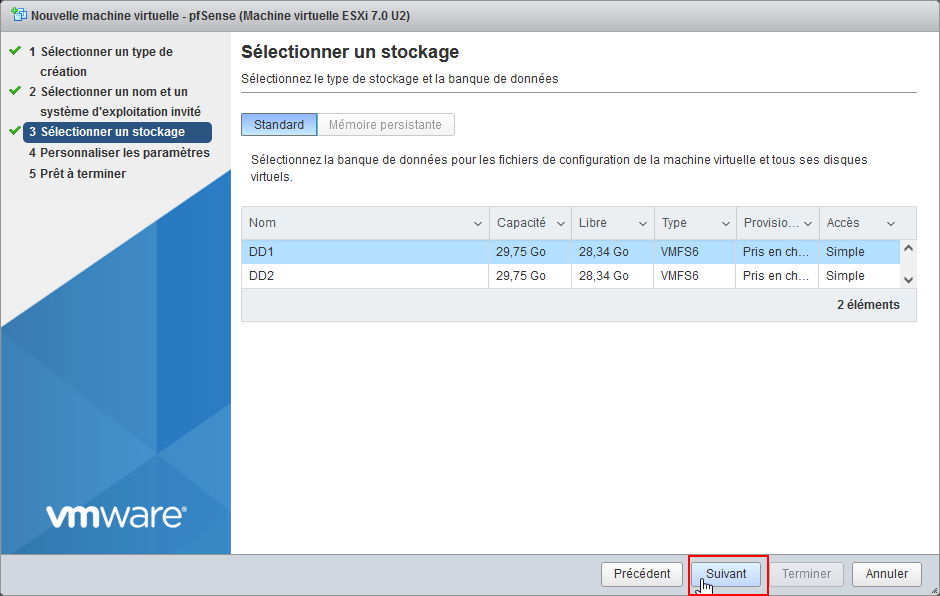
- Cliquer sur "Ajouter un adaptateur réseau".
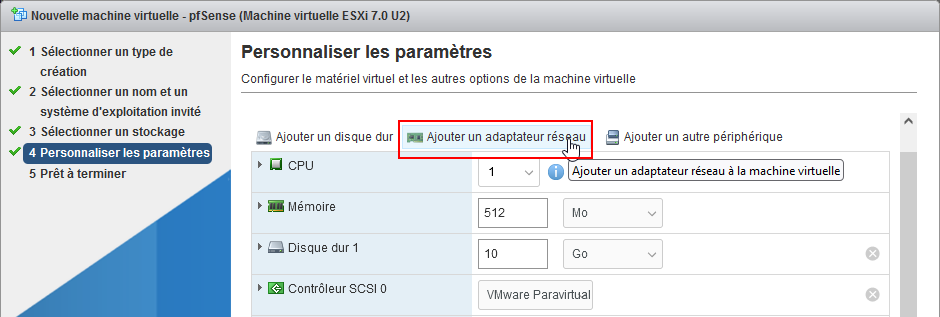
- Rentrer les besoins en CPU, RAM et Espace Disque. Sélectionner les bons Adaptateurs Réseaux ainsi que l'ISO à installer sur la VM.
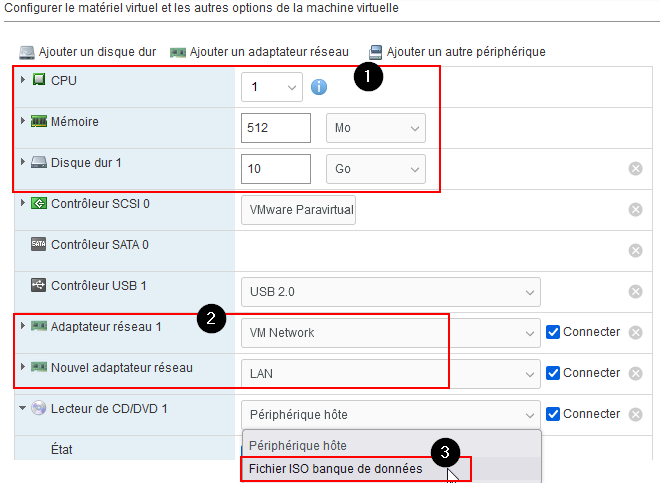
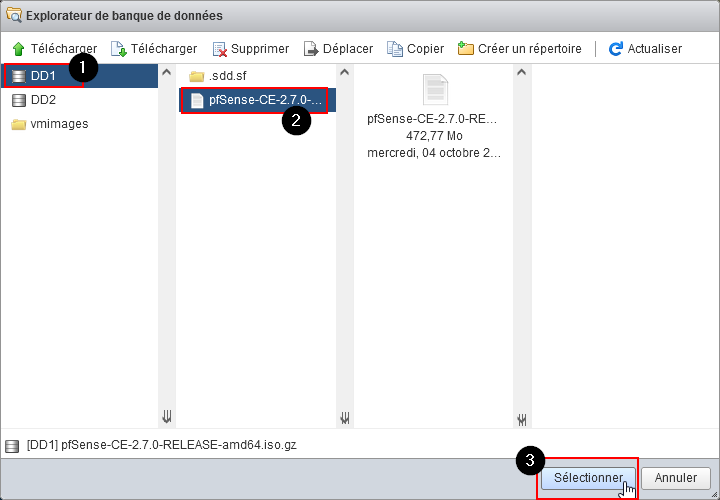
- Cliquer sur "Suivant".
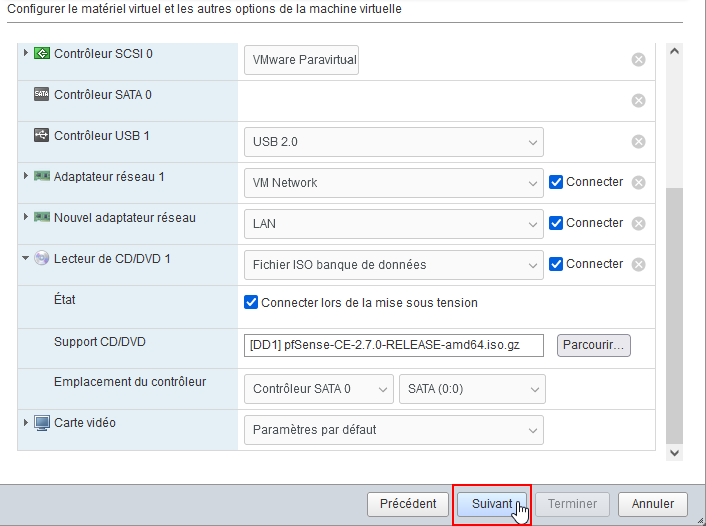
- Vérifier la configuration et cliquer sur "Terminer".
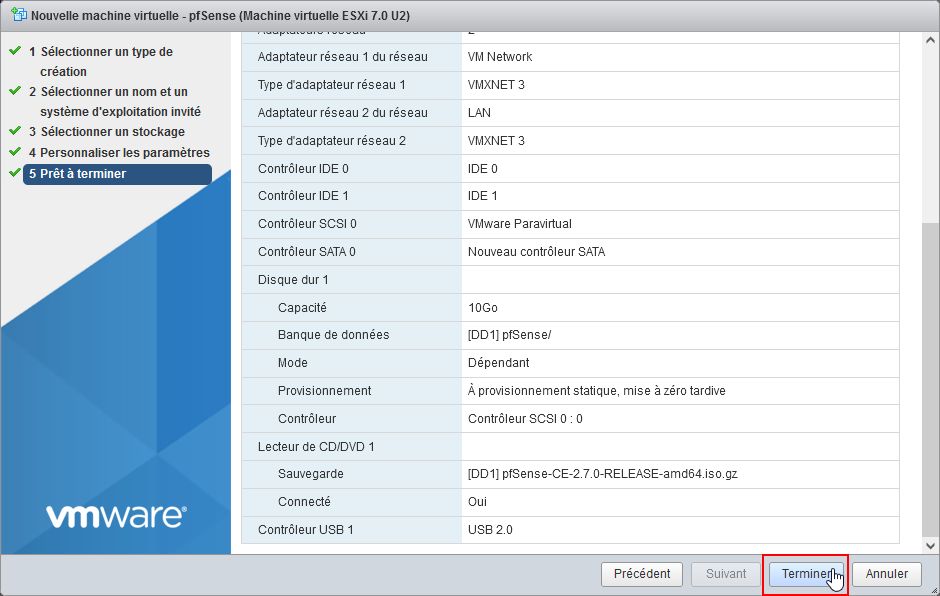
- Démarrer la VM en cliquant sur "Mettre sous tension".
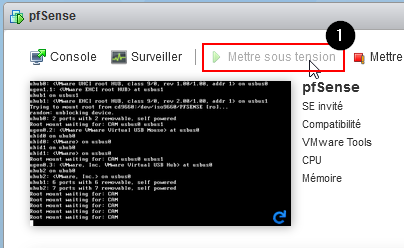
Installation de la VM pfSense.
¶ Énoncé
- Installer une Debian avec interface graphique :
- 1024 RAM minimum
- 20 Go espace disque minimum
- 1 cartes réseau (même LAN que Pfsense)
- LAN IP : 10.0.1.1/16
- Je dois avoir accès à Internet
¶ Procédure
Création et installation de Debian 12 fait en amont.
¶ Configuration Debian12
- Connexion sur le Debian.
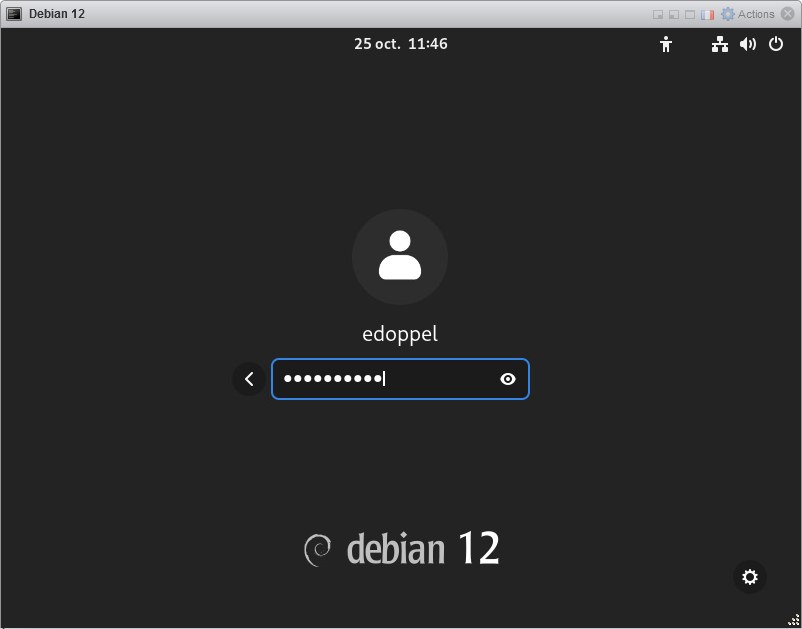
- Ouvrir Firefox puis se rendre sur l'IP LAN du pfSense :
10.0.0.254.
Renseigner les informations de connexion par defaut :admin / pfsense.
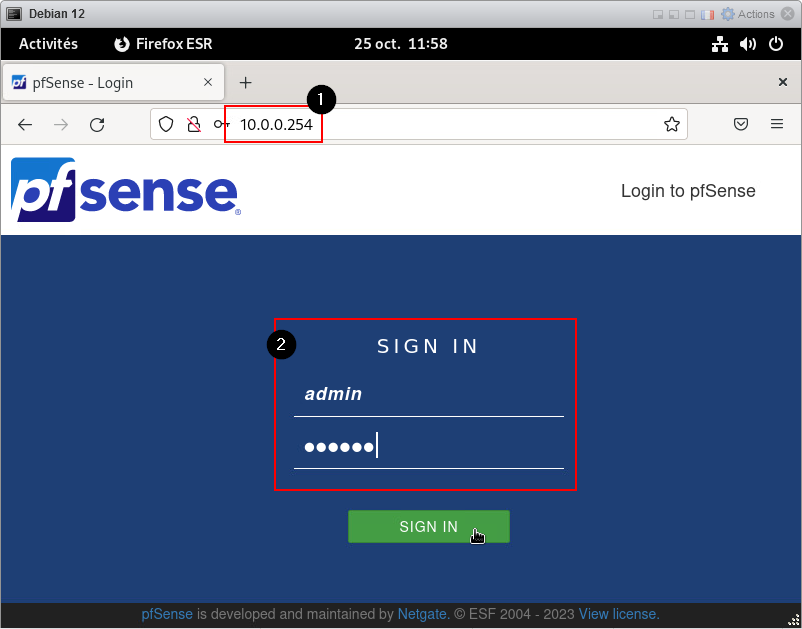
- Finaliser l'installation de pfSense en cliquant sur "Next".
Continuer jusqu'à "Reload" puis cliquer sur "Finish".
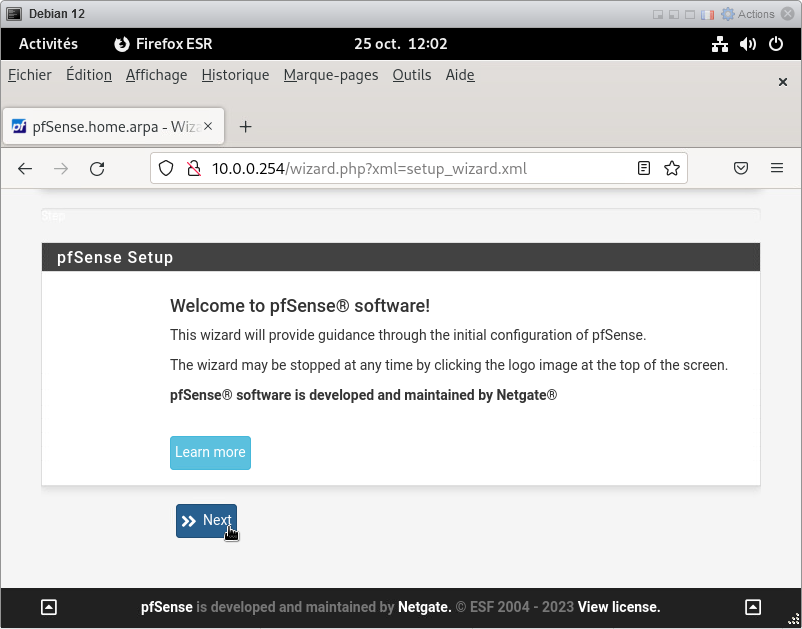
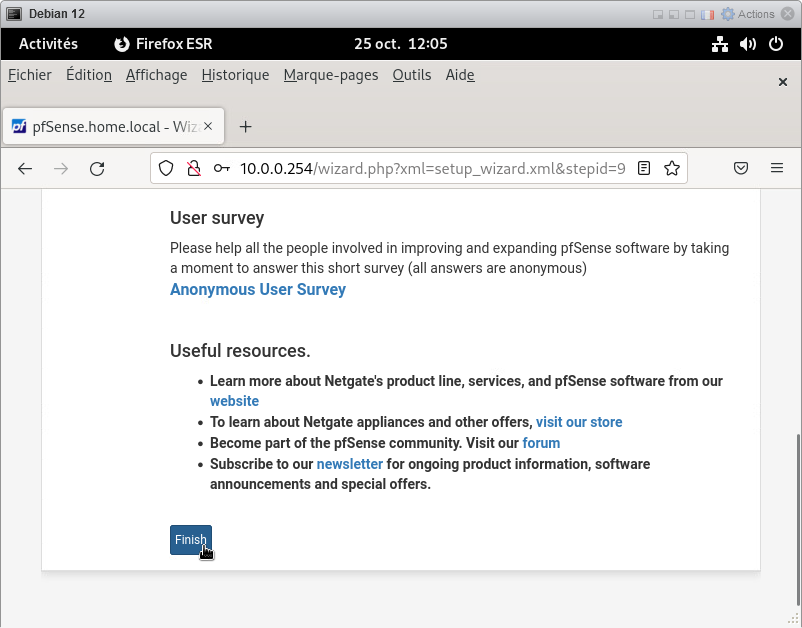
- Après avoir fini la configuration de pfSense, tester la connexion à internet en se rendant sur la page web de Mewo.
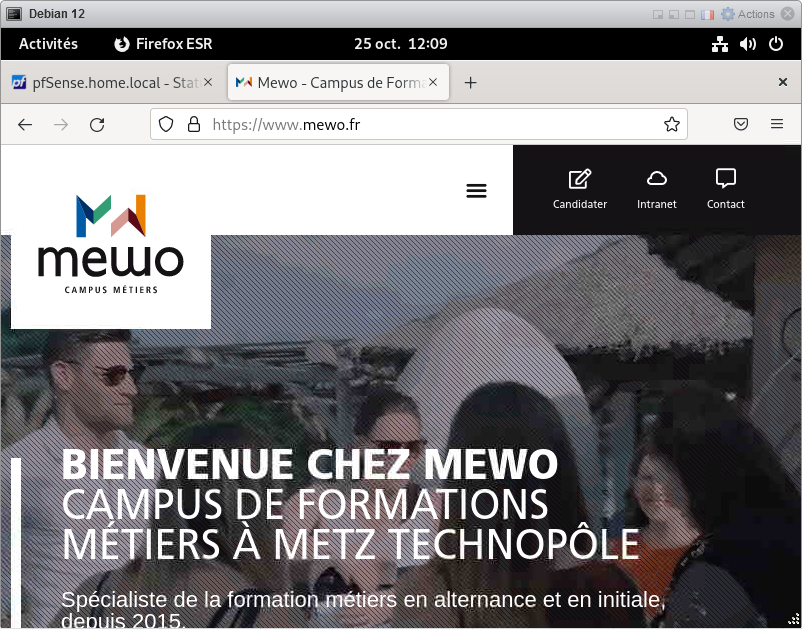
¶ Énoncé
- Finaliser la configuration de Pfsense en interface Web
- Installer Nginx + PHP + MariaDB sur Debian
- Installer un site web Wordpress sur votre Windows, fichier Host ajouter l'IP publique de votre Pfsense vers : learn.local
- Accéder à votre site Web depuis votre Windows client hôte
¶ Procédure
¶ Installation Nginx
- Ouvrir le cmd afin d'installer Wordpress.
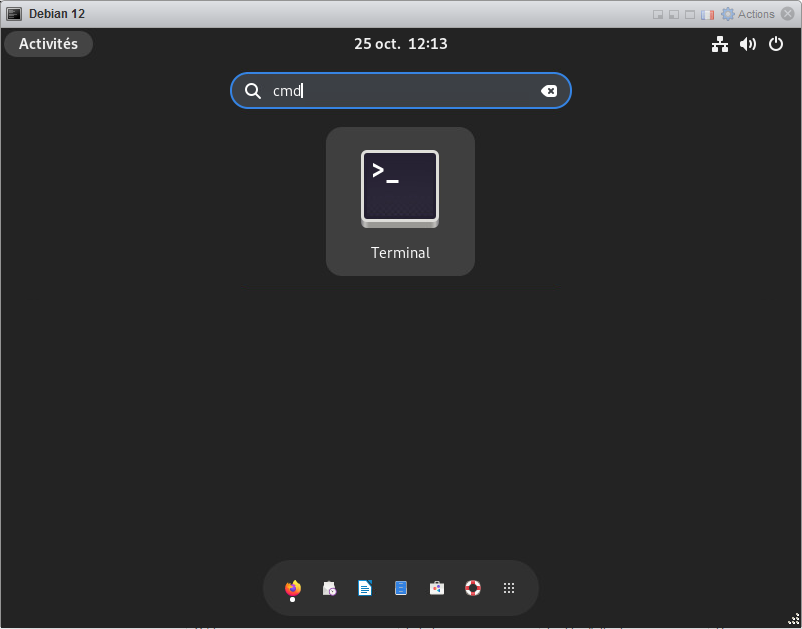
-
S'octroyer les droits root avec la commande
su -.
Entrer la commandeapt update && apt upgradepour mettre à jour le Debian.
Une fois à jour, entrer la commandeapt install nano wget unzippour installer des paquets dont nous aurons besoin plus tard. -
Installer nginx avec la commande :
apt install nginx
- Par la suite, nous écrivons ces deux commandes pour que nginx démarre en même temps que l'OS.
systemctl start nginx
systemctl enable nginx
- Puis nous vérifions le bon fonctionnement de nginx avec cette commande :
systemctl status nginx
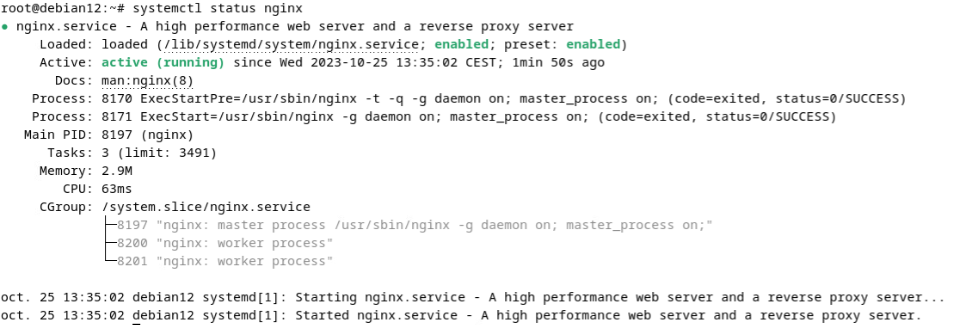
¶ Installation de PHP
- Installation de PHP ainsi que d'autres paquets de prise en charge en utilisant la commande suivante :
apt install php php-curl php-fpm php-bcmath php-gd php-soap php-zip php-curl php-mbstring php-mysqlnd php-gd php-xml php-intl php-zip
- Nous entrons ensuite cette commande pour vérifier que PHP a bien été installé.
php -v

- Nous allons maintenant éditer le fichier php.ini :
nano /etc/php/8.2/fpm/php.ini
Changer les paramètres comme ci-dessous :
max_execution_time = 300
memory_limit = 512M
post_max_size = 128M
upload_max_filesize = 128M
Sauvegarder en quittant.
Ctrl+W permet de rechercher du texte pour aller plus vite.
- Une fois les modifications effectuées, nous redémarrons le service php-fpm avec la commande :
systemctl restart php8.2-fpm
¶ Installation de MariaDB
- Installer MariaDB avec la commande suivante :
apt install mariadb-server mariadb-client
- Démarrer le service de base de données, et lui permettre de démarrer automatiquement au démarrage avec les commandes suivantes:
systemctl start mariadb
systemctl enable mariadb
- Puis vérifier le bon fonctionnement avec la commande :
systemctl status mariadb
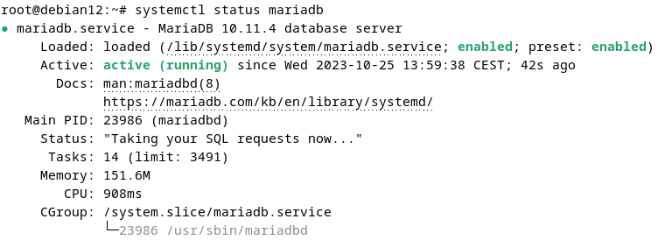
- Une fois le serveur de base de données installé, nous allons exécuter la commande suivante pour sécuriser notre serveur Maria DB :
mysql_secure_installation
Plusieurs questions de configuration nous sont proposées, auxquelles nous répondrons "Y", pour Yes, à chacune d'elles.
Remove anonymous users? [Y/n]: Y
Disallow root login remotely? [Y/n]: Y
Remove test database and access to it? [Y/n]: Y
Reload privilege tables now? [Y/n]: Y
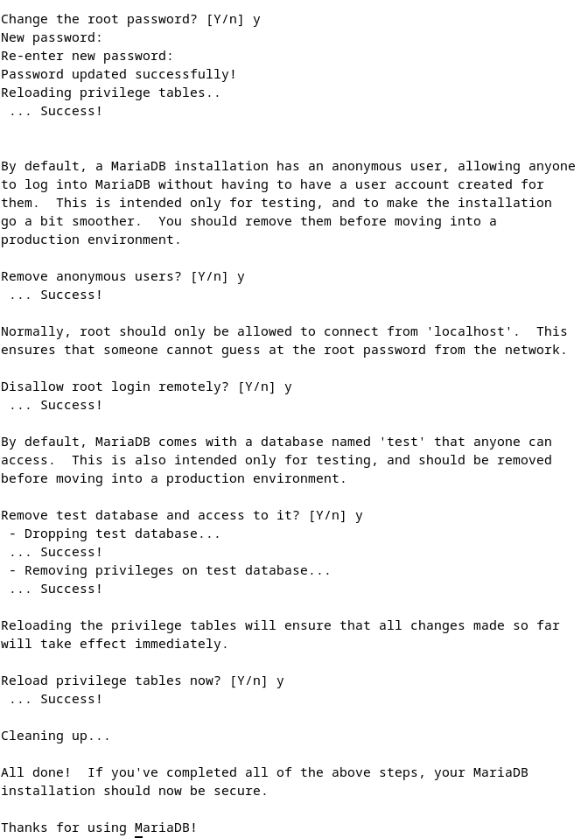
- Nous relançons le serveur de base de données pour que les modifications soient prises en compte.
systemctl restart mariadb
¶ Création de la base de données pour WordPress
- Se connecter au serveur MariaDB en utilisant la commande suivante :
mysql -u root -p
Nous allons exécuter les commandes suivantes pour créer une nouvelle base de données et un nouvel utilisateur :
MariaDB [(none)]> CREATE DATABASE wordpress_db;
MariaDB [(none)]> GRANT ALL PRIVILEGES ON wordpress_db.* TO 'wordpress_user'@'localhost' IDENTIFIED BY 'password';
MariaDB [(none)]> FLUSH PRIVILEGES;
MariaDB [(none)]> EXIT
Assurez-vous de remplacer "password" avec le mot de passe fort de votre choix.
¶ Télécharger WordPress
- Nous utilisons la commande suivante pour télécharger WordPress :
wget https://wordpress.org/latest.zip
- Extraire le fichier dans le dossier /var/www/html/ avec la commande :
unzip latest.zip -d /var/www/html/
- Se rendre dans le dossier /var/www/html/wordpress/ :
cd /var/www/html/wordpress
- Nous allons éditer le fichier de configuration WordPress et définir les paramètres de notre base de données :
nano wp-config.php
- Nous allons changer les lignes suivantes qui correspondent aux paramètres de notre base de données :
/** The name of the database for WordPress */
define( 'DB_NAME', 'wordpress_db' );
/** MySQL database username */
define( 'DB_USER', 'wordpress_user' );
/** MySQL database password */
define( 'DB_PASSWORD', 'password' );
/** MySQL hostname */
define( 'DB_HOST', 'localhost' );
Sauvegarder le fichier une fois terminé.
- Modifier l'autorisation du répertoire du site Web :
chown -R www-data:www-data /var/www/html/wordpress/
¶ Configurer Nginx Web Server pour WordPress
- Nous allons maintenant naviguer jusqu'au répertoire /etc/nginx/conf.d et exécuter la commande suivante pour créer un fichier de configuration pour notre installation :
# nano /etc/nginx/conf.d/wordpress.conf
- Nous ajoutons le contenu suivant :
server {
listen 80;
server_name your-domain.com www.your-domain.com;
root /var/www/html/wordpress;
index index.php;
access_log /var/log/nginx/your-domain.com.access.log;
error_log /var/log/nginx/your-domain.com.error.log;
client_max_body_size 100M;
location / {
try_files $uri $uri/ /index.php?$args;
}
location ~ \.php$ {
include snippets/fastcgi-php.conf;
fastcgi_pass unix:/var/run/php/php8.2-fpm.sock;
include fastcgi_params;
fastcgi_intercept_errors on;
}
}
Sauvegarder le fichier en quittant.
- Relancer le serveur web Nginx :
systemctl restart nginx
¶ Accéder à l'installation Web WordPress
- Nous allons maintenant ouvrir notre navigateur et taper l'IP de la machine sur laquelle tourne Wordpress. Nous allons être redirigé vers l'écran de sélection de la langue :
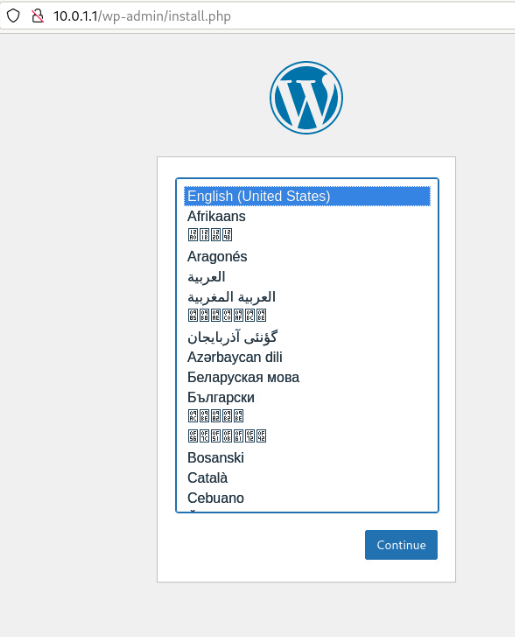
- Nous entrons les informations demandées puis cliquer sur le "Install WordPress"*.
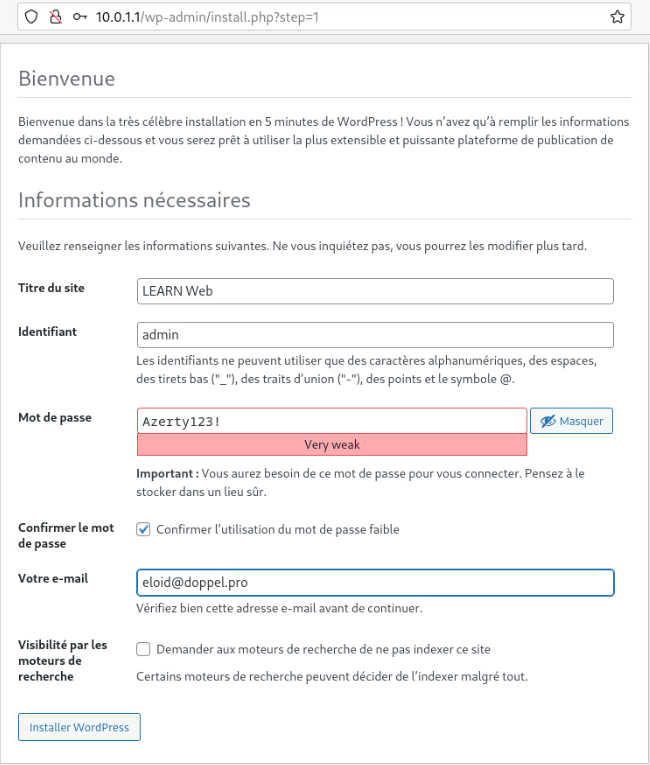
- Une fois l'installation terminée. L'écran suivant doit s'afficher :
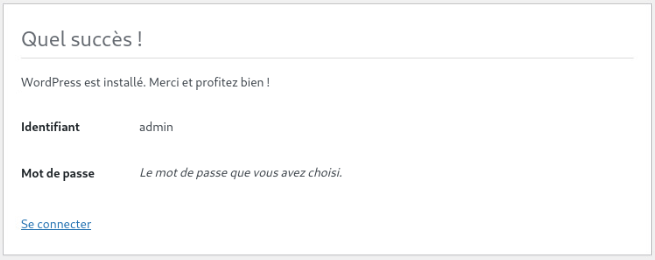
- Entrer les identifiants puis cliquer sur le bouton "Se connecter".
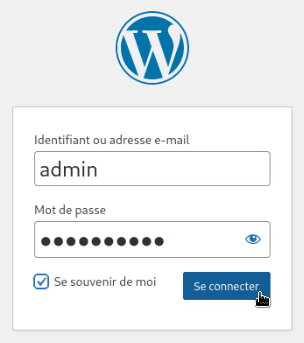
- Nous avons accès à notre WordPress !
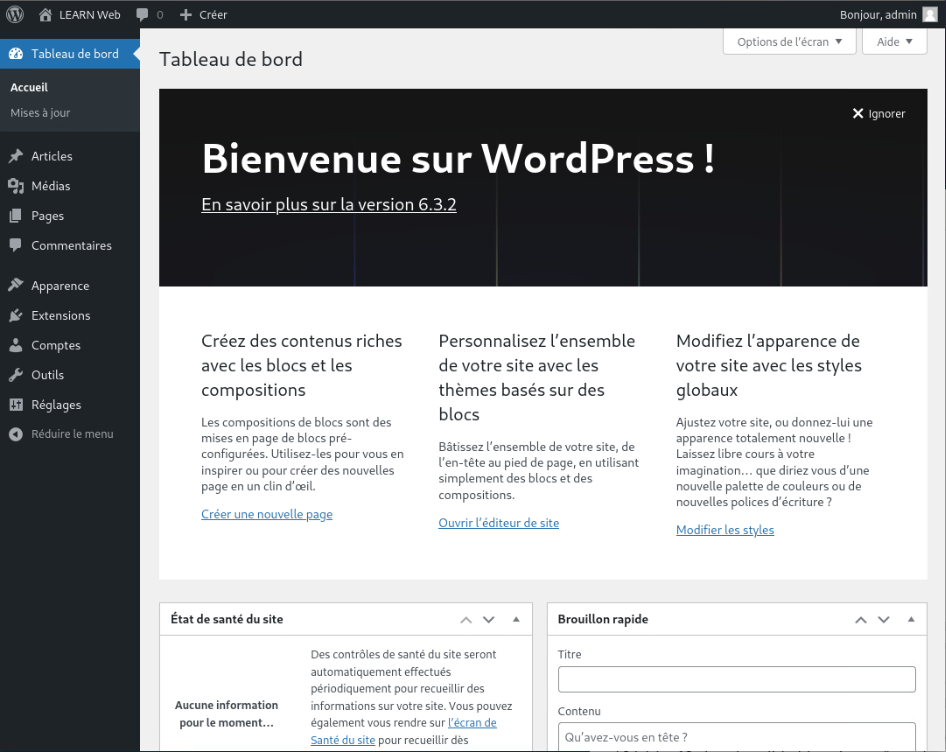
¶ Redirection de learn.local
- Se connecter sur le pfSense. Aller dans "Interface" puis "WAN" et descendre au bas de la page.
Désélectionner les deux paramètres ci-dessous, cliquer sur "Save" puis remonter et cliquer sur "Apply Change".
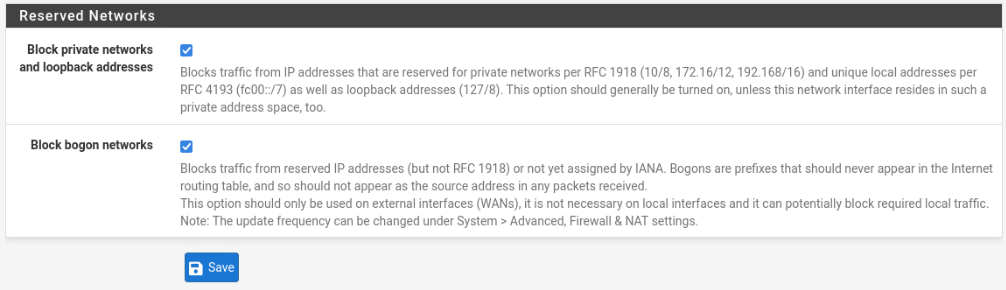

- Se rendre dans "Firewall", "NAT" puis cliquer sur "Add".
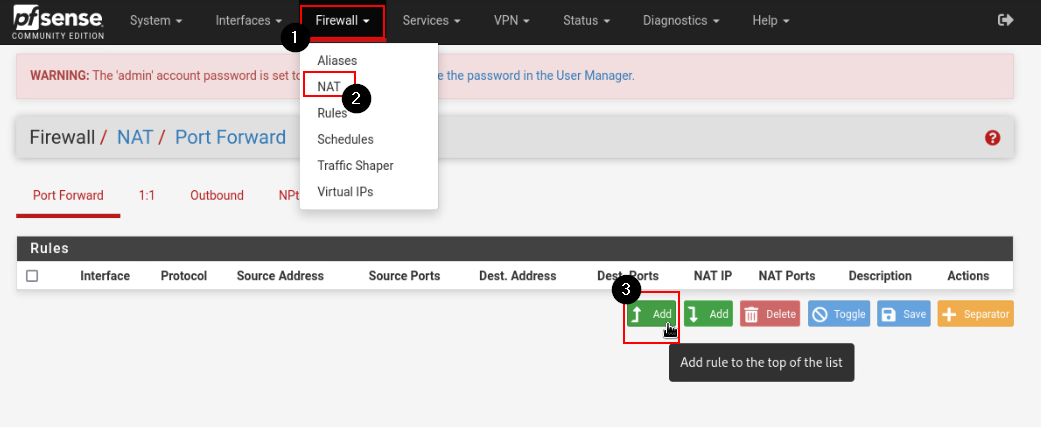
- Rentrer les mêmes informations que le screen ci-dessous :
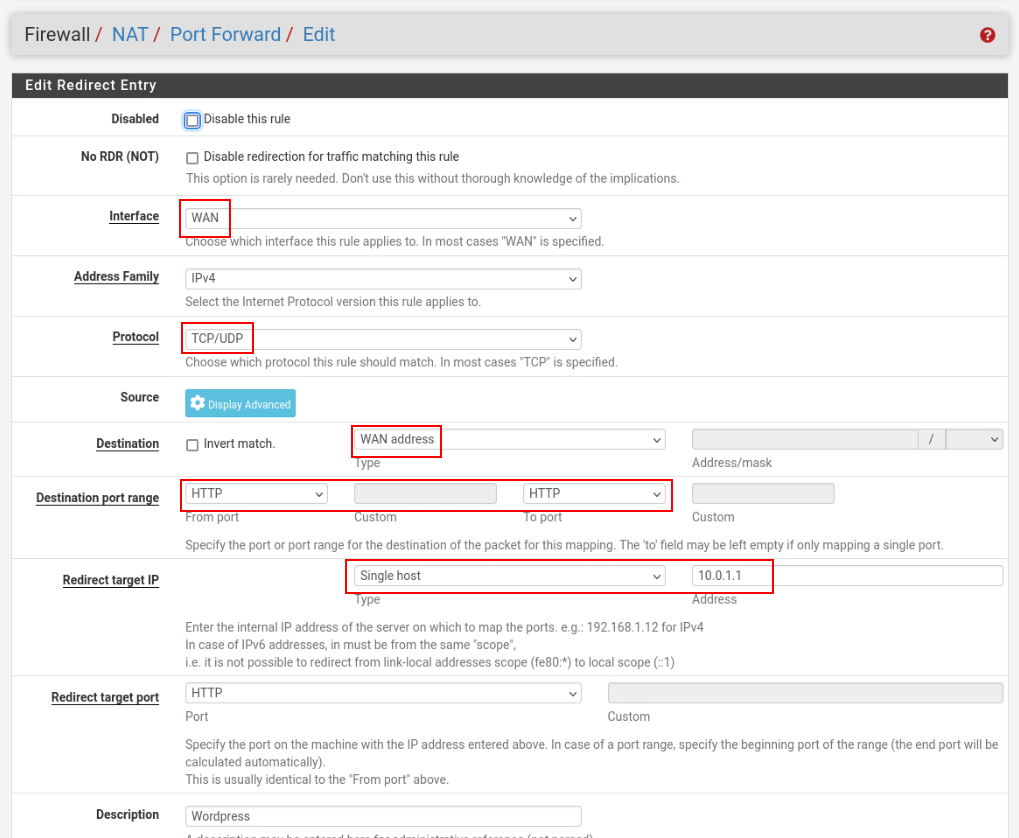
- Vérifier la règle puis cliquer sur "Apply changes".
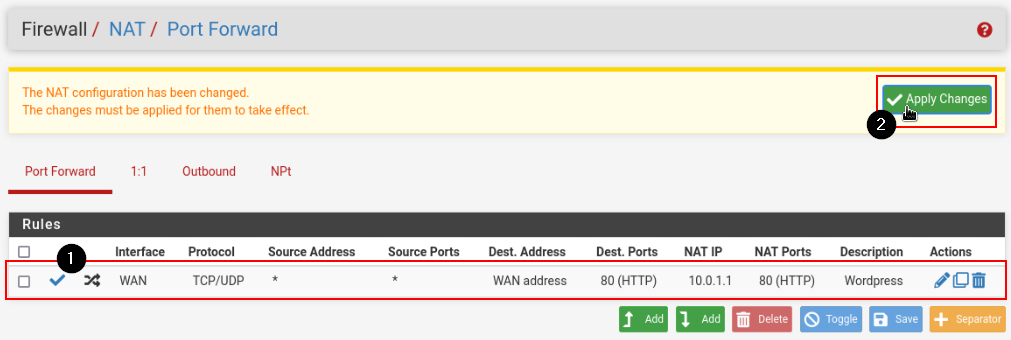
- Se rendre sur Windows, puis ouvrir le fichier host qui se trouve dans le path ci-dessous et le modifier comme suit :
%SystemRoot%\System32\drivers\etc\hosts
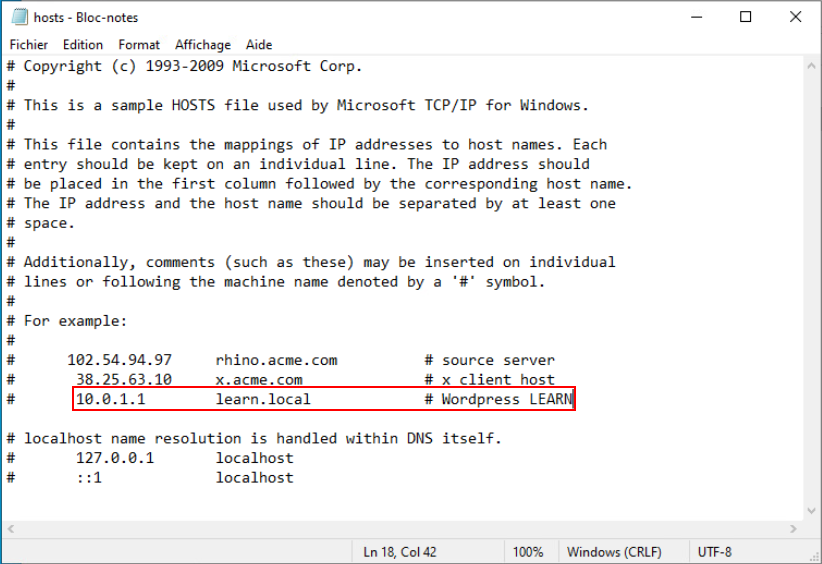
- Sauvegarder le fichier puis essayer de se connecter depuis un navigateur web :
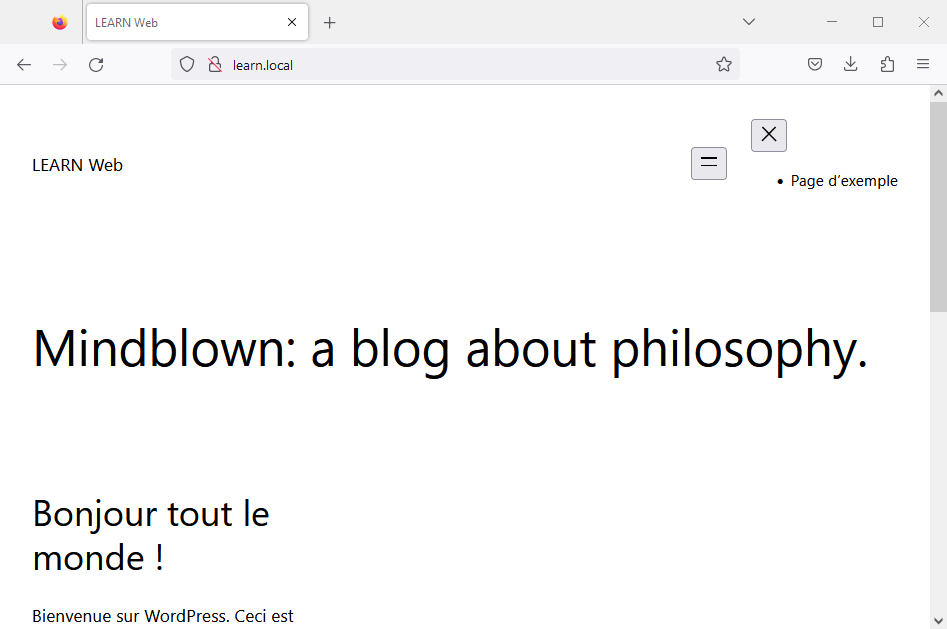
¶ Schéma de notre infrastructure :